
Contente
- estágios
- Método 1 Compare dados com a função EQUIV
- Método 2 Use a fórmula NB.SI para ver as diferenças
Com o Microsoft Excel e suas fórmulas, é possível acompanhar, analisar e comparar vários dados. Se você tiver, por exemplo, um documento que represente a referência em seu campo de atividade, poderá comparar outros documentos usando a fórmula JOGO. Outro aspecto interessante do Excel é poder cruzar as informações de dois arquivos e, assim, identificar as diferenças para permitir uma análise dos últimos. Para realizar esta operação, você precisará usar a fórmula NB.SI.
estágios
Método 1 Compare dados com a função EQUIV
-

Tenha seus dados em uma planilha. Você pode ter duas listas de dados que deseja comparar, mas elas estão em folhas diferentes ou mesmo em arquivos do Excel diferentes. Para facilitar a comparação dos dados, copie-os e cole-os em uma planilha. Isso facilitará a comparação e ajudará a evitar erros. -

Encontre um identificador comum. Para poder comparar duas listas de dados, você deve ter um elemento comum em cada uma das duas listas. No entanto, se você não tiver uma referência comum para cada lista, precisará criar uma. Portanto, será necessário adicionar uma nova coluna na qual você precisará mostrar dados que serão exclusivos para uma linha de uma lista, mas comuns a uma linha da outra lista.- Por exemplo, você tem um arquivo mensal dos pedidos de seus produtos em todas as lojas da França onde são vendidos. Para comparar os dados entre cada mês e conhecer os meses mais interessantes da sua empresa, você precisará de dados comuns que corresponderão à mesma linha em cada uma das listas. O elemento que criará a correspondência pode ser o rótulo do produto, seu código de referência e assim por diante. Observe que, para que isso funcione, você precisará de tabelas formatadas de forma idêntica, ou seja, o mesmo número de colunas, pontos, dintitulé etc.
- Às vezes, duas listas têm dados comuns que permitem comparação, mas que não atendem às suas necessidades. Por exemplo, você pode comparar a venda de um artigo entre dois meses ou dois anos, mas o resultado será para toda a França e você deseja um departamento específico. É possível superar essa desvantagem usando a fórmula CONCATENATE. Você combina, por exemplo, o código de referência do artigo que está na célula A2 com a data em B2 e o número do departamento anotado na célula C2. Isso lhe dá a fórmula = CONCATENAR (A2; B2; C2) que você pode colocar no final da linha, por exemplo, em J2. Se para a mesma combinação de informações que você deseja ter apenas o ano ou o mês, basta incluir a fórmula apropriada com B2. Com apenas o ano, a fórmula se torna = CONCATENAR (A2; ANO (B2), C2) e apenas com o mês, a fórmula = CONCATENAR (A2; MÊS (B2), C2).
- Quando você escolhe de que maneira criará seu identificador e escreveu a fórmula para a primeira linha da sua tabela, tudo o que você precisa fazer é copiá-lo para todas as outras linhas. Selecione a célula que contém a fórmula e clique na alça de preenchimento na parte inferior direita da célula, estenda até a linha inferior da sua tabela. Repita a operação com sua segunda placa. Agora você tem duas tabelas com um identificador específico que permitirá comparar seus dados.
-

Unifique seu estilo de escrita. Este é um ponto importante, se você quiser comparar todos os seus dados. Você deve usar preferencialmente os mesmos nomes para seus dados, por exemplo, "assoc. "E" associação "são para você a mesma coisa, mas para o Excel são dois dados diferentes.- Se você quiser, a fórmula ESQUERDA pode ajudá-lo. Permite que, de acordo com uma célula selecionada, forneça como resultado em outra célula o número de caracteres da esquerda que você definiu. No entanto, isso complica seu gráfico e você não tem a liberdade de cometer erros. Portanto, tente padronizar como inserir dados em suas tabelas. Não complique seu gráfico, apenas seja rigoroso. Facilite e você garantirá um acompanhamento rápido e eficiente.
- Na sua tabela, se você tiver uma coluna com códigos postais, poderá fazê-lo com a fórmula ESQUERDA identificar os departamentos e, assim, realizar uma comparação focada geograficamente. Para uma coluna com somas, você pode usar a fórmula ROUND para arredondar os valores e compará-los mais facilmente, porque o Excel não fará isso, se você não solicitar.
- Se você tiver vários espaços entre os dados, poderá corrigir usando a fórmula TRIM que removerá espaços supérfluos.
-

Inserir uma nova coluna. Dependendo da sua necessidade, você adicionou uma coluna a cada uma das suas tabelas para inserir um identificador específico. Agora, você precisará adicionar uma nova coluna, às suas duas tabelas, para incluir a fórmula que conhecerá o resultado da comparação de suas duas listas de dados.- Para cabeçalhos de coluna, você pode inserir "Ausente", por exemplo.
-
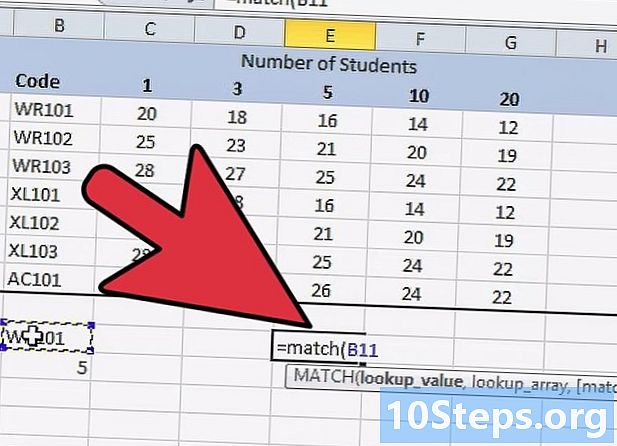
Digite a fórmula para a comparação de dados. Use a fórmula JOGO para comparar as informações. No entanto, pode acontecer que a fórmula não encontre uma resposta e forneça o resultado "# N / A" em vez de "FALSE" ou "TRUE" e, portanto, você não deve considerar essas linhas. Para superar esse ponto, você incluirá o resultado da sua comparação com a fórmula ISNA quem escreverá "TRUE" quando o resultado da fórmula JOGO será "# N / A" e isso fará com que você se lembre dessas linhas.- Na sua planilha, você tem duas tabelas. A primeira pintura, por exemplo, está na praia A1: E21 e sua segunda pintura na praia G1: K21. A primeira linha é usada para os cabeçalhos e as outras vinte linhas são para os dados. Na primeira tabela, a coluna "D" é a que se chama "Identificador" e a coluna "E" é chamada "Ausente", é nesta última coluna que você digitará a seguinte fórmula = Isna (FÓSFORO (D2; $ J $ 2 $ J $ 21; FALSE)). Esta fórmula procura no intervalo de dados $ J $ 2 $ J $ 21 de (dados na coluna "Identificador" da segunda tabela) se houver dados correspondentes aos da célula D2. Se a pesquisa for bem-sucedida, o resultado será "FALSE" e se a pesquisa não encontrar uma equivalência ou as células estiverem vazias, o resultado será "TRUE" na célula E2.
- Agora que você escreveu a fórmula na primeira célula da coluna "E", é possível copiar a fórmula para as outras células a seguir. Selecione seu celular E2e, em seguida, clique no identificador de cópia no canto inferior direito da sua célula. Estenda sua seleção para a última célula na coluna da sua tabela. Você verá nas diferentes fórmulas que o que está cercado pelo sinal "$" não mudou, apenas os primeiros dados são alterados.
- Copie a fórmula na célula K2 qual é a primeira célula a comparar os dados na segunda tabela com os da primeira tabela. Em seguida, altere os dados da fórmula. substituir D2 por J2 o primeiro valor de identificação da segunda matriz e $ J $ 2 $ J $ 21 de por $ D $ 2: $ D $ 21 de que representa o intervalo de dados de identificação da primeira matriz. Sua fórmula se torna = Isna (FÓSFORO (J2; $ D $ 2: $ D $ 21; FALSE)). Em seguida, copie a fórmula abaixo nas células da coluna.
-
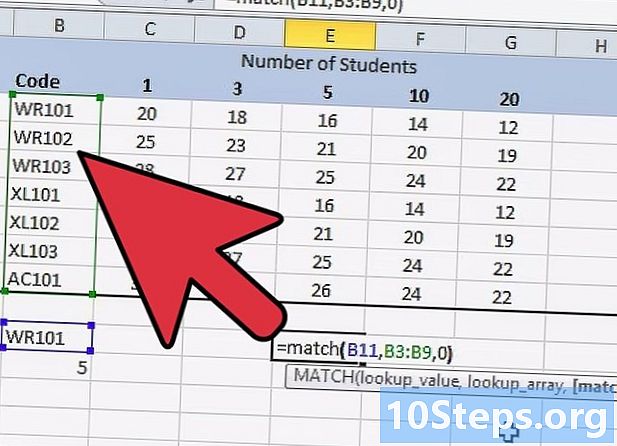
Organize seus dados. Se você tiver listas muito longas, será rapidamente difícil visualizar as linhas que você deseja ver. Lidéal está classificando seus dados por um critério da coluna "Ausente" que compara os dados das duas listas. Para iniciantes, será interessante alterar as fórmulas em dados para não ter problemas com os vários cálculos e depois classificá-las.- Selecione todas as células em um intervalo de dados de uma de suas tabelas.
- Na versão 2003 do Excel, clique na barra de menus em ediçãoe depois cópia. Para as versões 2007 e 2010 do Excel, selecione tablet bem-vindo na fita e depois na rubrica clipboardpressione o ícone cópia.
- Para colagem, você precisará clicar em Colagem especial depois de abrir o menu suspensoedição na versão 2003 do Excel. Para as versões 2007 e 2010, pressione ▼ no ícone colar longlet bem-vindoe depois Colagem especial.
- Na caixa de diálogo Colagem especial, selecione valores, então o botão ok para validar e fechar a caixa de diálogo.
- Para classificar, vá para a barra de menus do dExcel 2003 e pressione dadose depois tipo. Para Excel 2007 e 2010, clique na guia dados fita e, em seguida, no ícone tipo.
- Certifique-se de sim para a opção Minha página de dados para uma linha de valores mobiliários está selecionado na versão 2003 do Excel. Para as versões 2007 e 2010, a opção Meus dados têm cabeçalhos deve ser verificado. Para a opção Classificar por (as 3 versões do Excel), escolha ausente (cabeçalho da coluna que compara os dados). Depois clique ok.
- Agora que você configurou sua primeira mesa, faça o mesmo para a segunda.
-

Faça uma verificação visual. Verifique você mesmo as diferentes linhas para garantir que não haja uma pequena exceção que estaria presente em qualquer uma de suas listas. Saiba que o Excel procurará uma correspondência exata entre os dados, exceto, é claro, se você solicitar um valor aproximado. É importante fazer uma verificação visual, pois você pode ter cometido um erro de digitação.
Método 2 Use a fórmula NB.SI para ver as diferenças
-

Importe seus dados. Faça uma cópia de suas listas e cole-as em uma única planilha. -

Defina sua abordagem. Você pode trazer os dados que são idênticos às duas listas ou identificar os dados de uma lista que é diferente da outra lista. Por exemplo, você pode distinguir os dados da primeira lista que não são equivalentes na segunda lista. Outra abordagem é mostrar os dados idênticos nas duas listas. Para apresentar uma abordagem corretamente, começaremos com o fato de que sua primeira lista começa na célula B2 e termina na célula B21. A segunda lista estará entre células E2 e E21. -

Selecione a lista de dados. Clique na primeira célula da lista para a qual você deseja exibir os elementos exclusivos ou aqueles que são comuns à outra lista. Para trazer dados semelhantes nas duas listas, será interessante aplicar a fórmula a cada uma das duas listas. -

Use a fórmula e um formato condicional. No Excel 2003, vá para a barra de menus e clique em formatoe depois Formatação condicional. Para as versões de 2007 e 2010, pressione a guia bem-vindo na faixa de opções e selecione o ícone Formatação condicionalentão Novas regras. Uma caixa de diálogo é aberta. Para a versão 2003, altere O valor da célula é por A fórmula é. Para as outras duas versões do Excel, selecione Use uma fórmula para determinar a quais células o formato será aplicado. Por fim, escreva a fórmula no espaço dedicado.- Para poder exibir itens exclusivos da primeira lista, digite a fórmula = NB.SI ($ E $ 2: $ E $ 21; B2). Esta fórmula controla no intervalo $ E $ 2: $ E $ 21 qual é a segunda lista, se houver um valor igual ao encontrado em B2 que é um dado da primeira lista. Observe que o sinal "$" existe para que, ao copiar para outras células, esse intervalo de dados permaneça inalterado. Por outro lado, B2 vai evoluir e passar B3 arrastando a célula B2 selecionado para a célula abaixo. Não se esqueça de corrigir quando a cópia estiver concluída, marcando Copie apenas a formatação no pequeno ícone que aparecerá.
- Executar a mesma verificação dos dados da segunda lista de acordo com os elementos contidos na primeira lista. Você precisará aplicar a mesma fórmula, mas com os elementos apropriados. A fórmula será = NB.SI ($ B $ 2: $ B $ 21; E2). A fórmula procurará $ B $ 2: $ B $ 21 qual é o intervalo de dados da primeira lista, se houver dados iguais ao da lista E2 que faz parte da segunda lista.
- Para conhecer os dados comuns entre as duas listas, é muito simples, pois se um dado não é exclusivo de uma lista, isso significa que é comum a ambas as listas. Então você não precisa adicionar ou alterar nada, basta usar a função filtro. Selecione os cabeçalhos das colunas que contêm dados e clique em filtro no menu suspenso de dados que está na barra de menus dExcel 2003 e na guia dados faixa de opções para versões de 2007 e 2010. Em seguida, você pode filtrar dados que são únicos ou comuns.
- Dependendo da fórmula usada, você terá que escolher aqui o tipo de formato e cor que aparecerá na célula, se os dados forem comuns às duas listas. Observe que usando a fórmula SI, em outra coluna, seria igualmente simples e especialmente útil na versão 2003, porque você poderia fazer parecer um valor e seria mais fácil filtrar (o Excel 2003 não filtra as cores).


