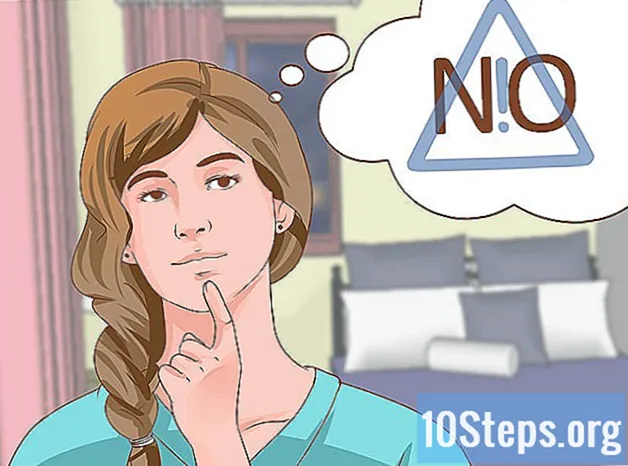Contente
Outras Seções ARTIGO VÍDEOEste wikiHow ensina como adicionar links clicáveis aos seus documentos do Microsoft Word. Você pode transformar qualquer texto ou imagem em seu documento em um hiperlink que, ao ser clicado, leva o leitor a outro local do documento, a um site externo, a um arquivo diferente e até a uma mensagem de e-mail pré-endereçada. Os links que você criar permanecerão ativos mesmo se você converter o documento do Word para o formato PDF.
Passos
Método 1 de 3: Link para outro documento ou site
Selecione o texto ou imagem que você deseja transformar em um link. Você pode transformar qualquer texto ou imagem do documento em um link. Destaque o texto ou clique na imagem que você deseja converter em um hiperlink.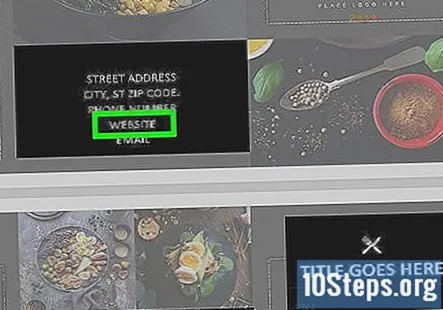
- Para inserir uma imagem em seu documento, clique no Inserir guia e selecione "Imagens". Você poderá navegar em seu computador em busca de um arquivo de imagem para adicionar. Você também pode inserir clipart para usar como um link.

pressione ⌘ Comando+K (Mac) ou Ctrl+K (PC). Isso abre a janela Inserir hiperlink. Você também pode acessar este menu clicando no Inserir guia e, em seguida, clicando no Ligação botão na barra de ferramentas.
Selecione Arquivo ou página da web existente do painel esquerdo. Mais opções aparecerão no painel direito.
Selecione um arquivo ou insira um endereço da web.- Para criar um link para um site ou arquivo que está acessível na web, digite ou cole o endereço completo (incluindo o "https: //" no início) no campo "Endereço" próximo à parte inferior da janela.
- Para vincular a um arquivo em seu computador ou rede local, selecione esse arquivo no painel central. Se estiver na pasta atual, clique em Pasta atual para abrir seu conteúdo. Se você o abriu recentemente, clique em Arquivos recentes para navegar por eles. Você também pode usar os menus na parte superior para navegar até a pasta correta e selecionar o arquivo.
- Para criar um novo documento em branco em vez de abrir um determinado arquivo, clique Crie um novo documento no menu à esquerda e escolha um local para o documento.
Defina uma dica de tela (opcional). Você pode alterar o texto que aparece quando o usuário posiciona o cursor sobre o link clicando no Dica de tela botão no canto superior direito e especificando seu texto. Se você não alterá-lo, a dica de tela também exibirá o endereço do site ou o caminho do arquivo.
Clique Está bem para salvar seu link. Agora você pode testar seu link mantendo pressionado o Comando (Mac) ou Ctrl (PC) no teclado ao clicar nele.
Método 2 de 3: Link para uma mensagem de e-mail em branco
Selecione o texto ou clique na imagem que deseja transformar em um link de e-mail. Você pode usar qualquer texto ou imagem em seu documento. Quando você terminar com esse método, clicar no texto ou imagem selecionada abrirá uma nova mensagem de e-mail para o endereço de sua escolha.
pressione ⌘ Comando+K (Mac) ou Ctrl+K (PC). Isso abre a janela Inserir hiperlink. Você também pode acessar este menu clicando no Inserir guia e, em seguida, clicando no Ligação botão na barra de ferramentas.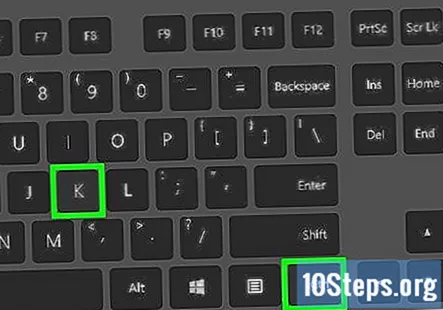
Clique Endereço de e-mail no painel esquerdo. Isso permite que você configure a mensagem em branco.
Digite o endereço de e-mail e o assunto. Este será o endereço para o qual o leitor enviará o e-mail. O que você inserir no campo "Assunto" será preenchido automaticamente para o leitor, mas ele poderá alterá-lo se desejar.
- Se você usar o Outlook, verá os endereços de e-mail usados recentemente no campo na parte inferior da janela. Sinta-se à vontade para selecionar um deles.
- Alguns aplicativos de e-mail, especialmente aplicativos de e-mail baseados na web, podem não reconhecer a linha de assunto.
Defina uma dica de tela (opcional). Você pode alterar o texto que aparece quando o usuário posiciona o cursor sobre o link clicando no Dica de tela botão no canto superior direito e especificando seu texto. Se você não alterar, a dica de tela mostrará o endereço de e-mail.
Clique Está bem para salvar seu link. Agora você pode testar seu link mantendo pressionado o Comando (Mac) ou Ctrl (PC) no teclado ao clicar nele. Seu aplicativo de e-mail padrão será aberto em uma nova mensagem contendo endereçada ao endereço que você digitou anteriormente.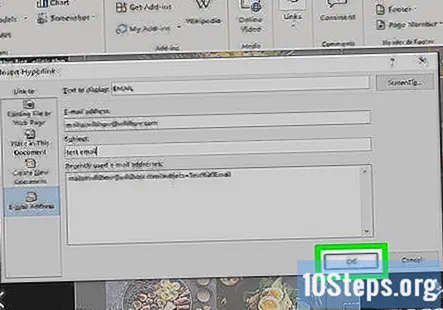
Método 3 de 3: Vinculando a um local no mesmo documento
Coloque o cursor no local ao qual deseja se vincular. Você pode usar a ferramenta Indicador para criar links para pontos específicos em seu documento. Isso é ótimo para índices, glossários e citações. Você pode destacar uma parte do texto, selecionar uma imagem ou apenas colocar o cursor no local desejado.
Clique no Inserir aba. Está na barra de menu na parte superior do Word.
Clique no marca páginas botão. Está na barra de ferramentas na parte superior do Word, na seção "Links".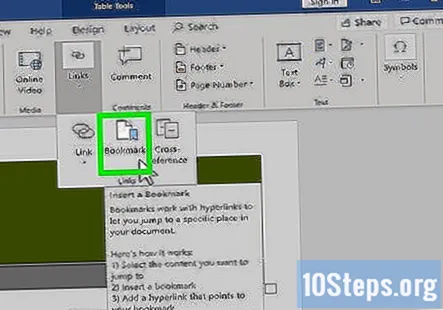
Digite um nome para o favorito. Certifique-se de que o nome seja descritivo o suficiente para que você possa reconhecê-lo. Isso é especialmente importante se você estiver usando muitos marcadores ou se mais de uma pessoa estiver editando o documento.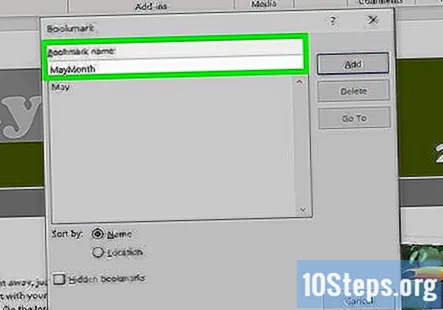
- Os nomes dos marcadores devem começar com letras, mas também podem conter números. Você não pode usar espaços, mas pode usar sublinhados (por exemplo, "Capítulo_1").
Clique Adicionar para inserir o marcador. Os favoritos aparecerão na página entre colchetes. Você não verá o favorito na página se estiver usando uma versão moderna do Word, mas nas versões anteriores, ele pode estar entre colchetes.
- Se você quiser ver os colchetes ao redor do favorito para não esquecer onde o colocou, clique no botão Arquivo menu, selecione Opçõese clique Avançado no painel esquerdo. Em seguida, role para baixo no painel direito e marque a caixa ao lado de "Mostrar favoritos" no cabeçalho "Mostrar conteúdo do documento".
Selecione o texto ou imagem a partir do qual deseja criar o link. Destaque o texto ou clique na imagem que deseja transformar em um link para o seu favorito.
pressione ⌘ Comando+K (Mac) ou Ctrl+K (PC). Isso abre a janela Inserir hiperlink. Você também pode acessar este menu clicando no Inserir guia e, em seguida, clicando no Ligação botão na barra de ferramentas.
Clique Coloque neste documento no painel esquerdo. Isso exibe uma árvore de navegação com seus estilos de título e marcadores.
Selecione o favorito que deseja vincular. Expanda a árvore "Favoritos", se ainda não estiver, e selecione o favorito que você criou. Você também pode selecionar os estilos de título que aplicou em todo o documento.
Defina uma dica de tela (opcional). Para alterar o texto que aparece quando o usuário pousa o cursor sobre o link, clique no Dica de tela botão no canto superior direito. Se você não alterar o texto, a dica de tela exibirá o endereço do site ou o caminho do arquivo.
Clique Está bem para salvar seu link. Agora você pode testar seu link mantendo pressionado o Comando (Mac) ou Ctrl (PC) no teclado ao clicar nele. Isso irá recentralizar a visualização para a linha na qual você colocou o marcador.
Perguntas e respostas da comunidade
Quais hiperlinks são inseridos em um documento por padrão?
Um link para qualquer site ou arquivo com url se tornará um hiperlink automaticamente após você pressionar a barra de espaço, a tecla tab ou a tecla Enter.
Como posso adicionar hiperlinks ao Microsoft Word?
Editar> Adicionar hiperlink> adicionar o link. Para testar o link, pressione Ctrl + Clique e você deve chegar lá.
Depois de criar o hiperlink, como faço para voltar para onde estava no documento? Por exemplo, criei um hiperlink para o índice analítico e, em seguida, queria voltar para o corpo do texto. "Desfazer" não funciona. Responda
Como posso fechar uma janela automaticamente quando o hiperlink terminar no MS Word? Responda
O que eu faço se o hiperlink não atualizar o formato no MS Word? Responda
Dicas
- Se você digitar um URL em um documento (por exemplo, https://www.wikihow.com), o Word tornará esse texto automaticamente um link clicável.
- Você pode remover um hiperlink clicando nele com o botão direito e selecionando Remover hiperlink.