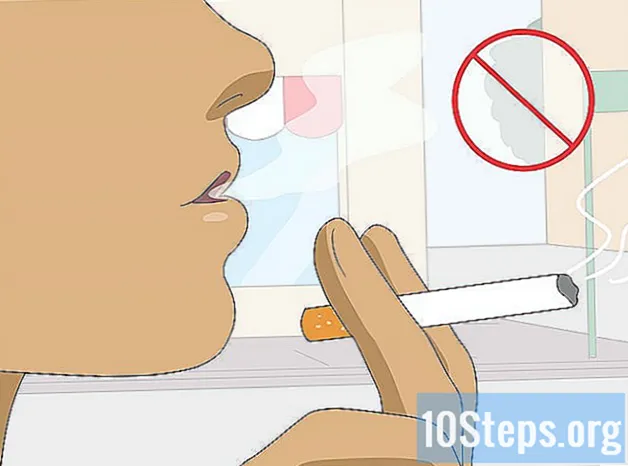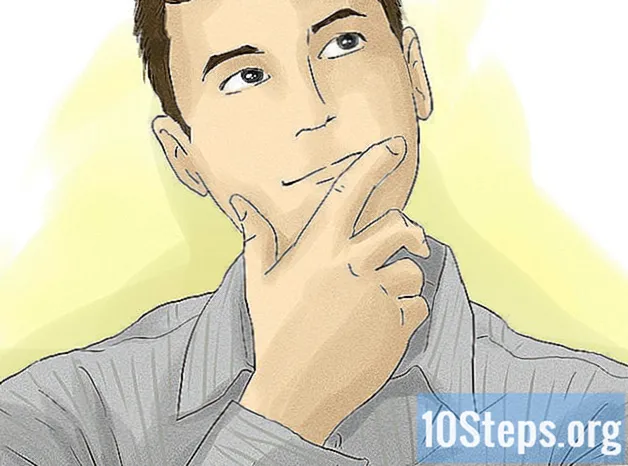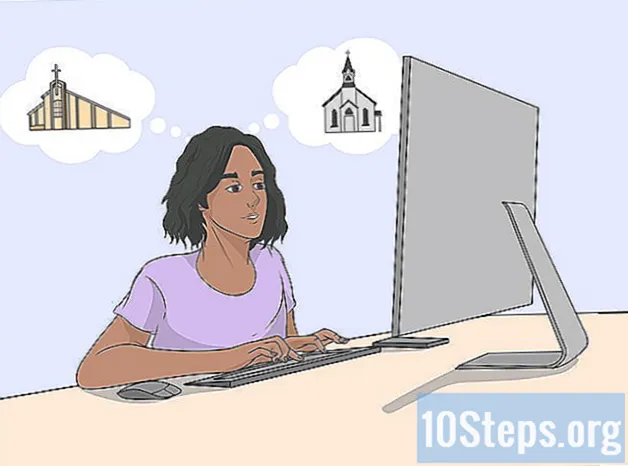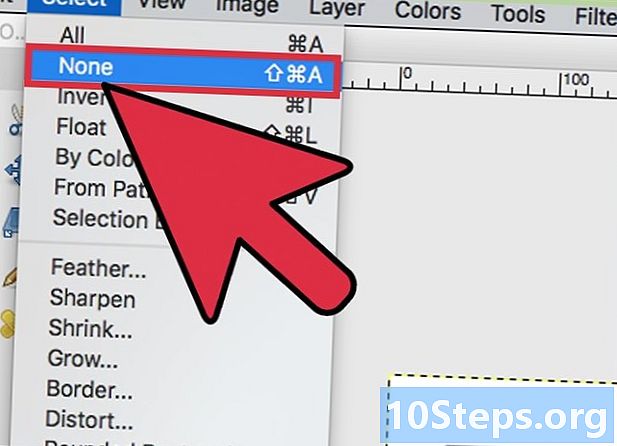
Contente
- estágios
- Parte 1 Usando a ferramenta de rastreamento para desenhar um contorno circular
- Parte 2 Use a ferramenta de seleção para desenhar um contorno circular
- Parte 3 Crie um círculo sem contorno
Embora o Gimp não ofereça uma ferramenta específica para criar círculos, existem várias maneiras de desenhar usando as ferramentas de software integradas. Você pode ajudar com a ferramenta de rastreamento a vetorizar um círculo ao qual você adicionará um contorno. Você também pode desenhar um contorno circular usando a função de seleção elíptica, que também será usada para criar um círculo de cores sem nenhum contorno.
estágios
Parte 1 Usando a ferramenta de rastreamento para desenhar um contorno circular
-

Clique na ferramenta de seleção elíptica. Ele está localizado no canto superior esquerdo da caixa de ferramentas e parece um oval com bordas pontilhadas. -

Arraste a ferramenta para a tela do Gimp. Você pode então começar a criar uma elipse. Seu círculo de modelagem será por padrão à mão livre. -

Dê uma aparência circular à sua elipse. Pressione e segure a tecla mudança enquanto arrasta o cursor do mouse para alterar a forma da sua elipse e obter uma aparência circular. Seja paciente: você pode não ser perfeito na primeira tentativa e precisará reiniciar a operação.- Se o círculo que você precisa criar tiver um tamanho específico, defina os campos de tamanho da elipse na seção opções na parte inferior da caixa de ferramentas. Tenha o cuidado de atribuir as mesmas dimensões à largura e altura da elipse, para que seu círculo seja proporcionado adequadamente.
-

Clique no menu de seleção Gimp. Em seguida, escolha a opção intitulada Em direção ao caminho que fica na parte inferior do menu de seleção. Isso criará um objeto vetorizado do círculo que você acabou de formar. -
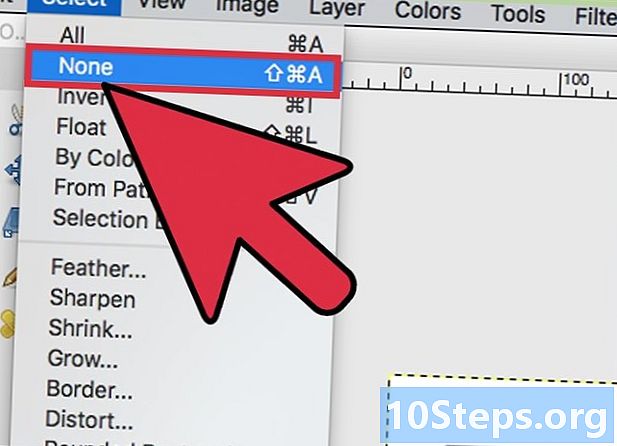
Clique no menu de seleção novamente. Escolha a opção intitulada não. O círculo que você criou será diferente da sua tela: não se assuste, é perfeitamente normal. -

Escolha a cor a ser aplicada ao contorno do círculo. Na caixa de ferramentas, selecione cor de primeiro plano depois escolha o que deseja aplicar ao contorno do seu círculo. -

Clique no menu Editar e selecione Traçar o caminho. Uma nova janela será exibida. Isso converterá seu círculo em um bitmap. -

Ajuste a espessura do contorno do seu círculo. Para fazer isso, use os campos de ajuste da largura da linha, localizados na seção opções da caixa de ferramentas.Essas configurações são medidas por padrão em pixels, mas você pode alterá-las por qualquer outra unidade de medida proposta pela caixa de diálogo.- Você poderá dar outros efeitos artísticos ao seu círculo desenhando com outras ferramentas.
-

Clique em desenhar para criar seu círculo. O Gimp desenhará seu círculo aplicando a cor e a espessura do contorno que você acabou de selecionar. -
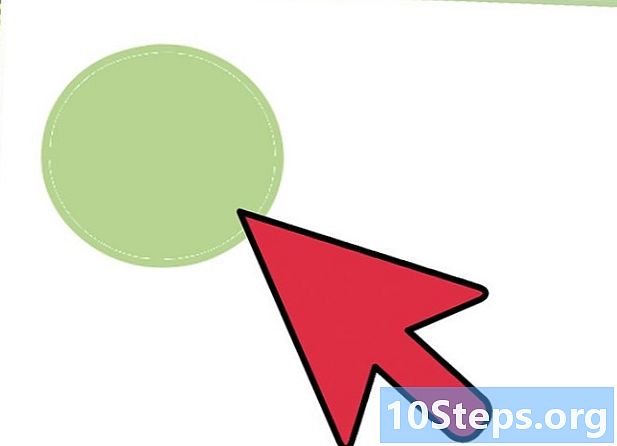
Preencha o círculo com a cor de sua escolha. Você precisará usar a ferramenta de preenchimento, simbolizada por um balde, para pintar o interior do círculo. Na caixa de diálogo de configurações de cores, escolha a que mais combina com você e clique em qualquer lugar do círculo após selecionar a ferramenta de preenchimento. A cor que você escolheu será aplicada dentro do seu círculo.
Parte 2 Use a ferramenta de seleção para desenhar um contorno circular
-
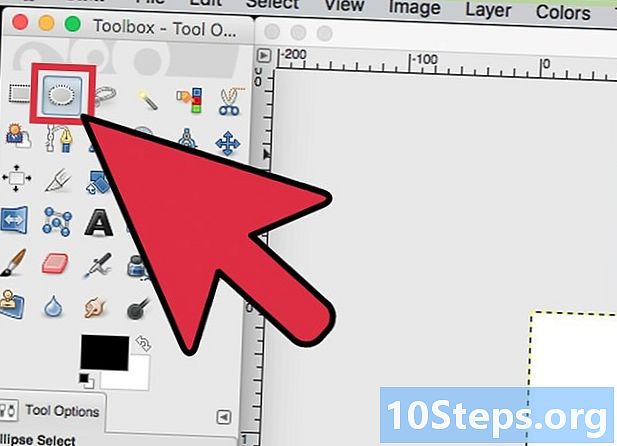
Clique na ferramenta de seleção elíptica. Ele está localizado no canto superior esquerdo da caixa de ferramentas e parece um oval com bordas pontilhadas. -

Clique e arraste a ferramenta para a tela do Gimp. Você pode então começar a criar uma elipse. Essa ferramenta tem a função de criar círculos e elipses. -

Crie um círculo bem proporcionado. Pressione e segure a tecla mudança teclado arrastando a ferramenta para a tela. Ele assumirá a forma de um círculo na tela. Se você não obtiver o resultado esperado, precisará reiniciar o quanto for necessário. Gimp é realmente um pouco difícil de dominar se você não tem o hábito de usá-lo. Tome cuidado para não soltar o botão mudança antes de começar a arrastar a ferramenta na sua tela.- Se o círculo que você precisa criar tiver um tamanho específico, defina os campos de tamanho da elipse na seção opções da caixa de ferramentas. Tenha o cuidado de atribuir as mesmas dimensões à largura e altura da elipse, para que seu círculo seja proporcionado adequadamente.
-

selecionar fronteira no menu de seleção Gimp. Um novo menu aparecerá, permitindo que você selecione o que acabou de criar. Você poderá desenhar o contorno do seu círculo. -

Escolha a espessura a ser aplicada ao contorno do seu círculo. A espessura mais fina que você pode aplicar ao contorno será de pelo menos 1 pixel. Você aumentará escolhendo um número maior. Você obterá um contorno de quatro pixels de espessura se digitar o número "4".- Você poderá modificar a unidade de medida da espessura do contorno de acordo com suas preferências. Essa configuração é exibida por padrão em pixels, mas você pode alterá-la por qualquer outra unidade de medida proposta pela caixa de diálogo.
-

Escolha a cor a ser aplicada ao contorno do círculo. Na caixa de ferramentas, clique em cor de primeiro plano para modificar o contorno. Isso abrirá a caixa de diálogo das configurações de cores, onde você poderá selecionar a que mais lhe convier. -

selecionar Preencha o primeiro plano. Você encontrará esta opção no menu de edição. O contorno do círculo assumirá a cor que você escolheu para o primeiro plano, mas seu centro permanecerá transparente. -

Preencha o círculo com outra cor, se quiser. Você precisará usar a ferramenta representada por um balde de preenchimento para pintá-la com outra cor. Na caixa de diálogo Configurações de cores, escolha a que mais lhe convém e clique em qualquer lugar dentro do círculo após selecionar a ferramenta de preenchimento para aplicar a cor escolhida.
Parte 3 Crie um círculo sem contorno
-

Clique na ferramenta de seleção elíptica na caixa de ferramentas. Embora essa ferramenta tenha sido projetada para fazer uma seleção de forma elíptica, você também pode usá-la para criar círculos. Você o encontrará no canto superior esquerdo da caixa de ferramentas do Gimp. -

Comece a criar uma elipse na tela do Gimp. Clique e arraste a ferramenta de seleção elíptica na tela para começar a criar a forma de uma elipse. -

Arraste a ferramenta de seleção elíptica para a tela. Pressione e segure a tecla mudança enquanto você arrasta a ferramenta para a tela. Você verá sua ferramenta assumir automaticamente a forma de um círculo à medida que a move na tela. Tome cuidado para manter o toque mudança pressionado até soltar o botão do mouse. Você precisará iniciar novamente se não obtiver o resultado desejado na primeira vez.- Você pode especificar as dimensões exatas do círculo que deseja criar, definindo os campos de tamanho da elipse na seção opções da caixa de ferramentas. Tenha o cuidado de atribuir as mesmas dimensões à largura e altura da elipse, para que seu círculo seja proporcionado adequadamente.
-

Escolha a cor de preenchimento do círculo. Na caixa de ferramentas, clique em Cor do primeiro plano para alterar o preenchimento do círculo. Isso abrirá a caixa de diálogo das configurações de cores, onde você poderá selecionar a que mais lhe convier. O círculo não terá contorno. -

Pinte seu círculo com a cor escolhida. Clique no menu Editar do Gimp e selecione Use a cor de primeiro plano. Isso terá o efeito de aplicar a cor escolhida anteriormente ao seu círculo.