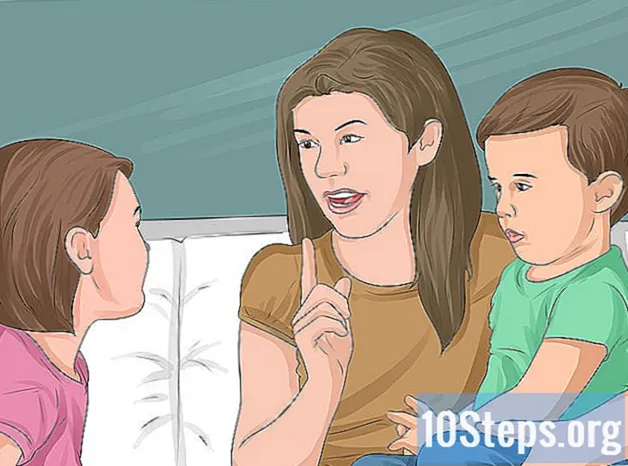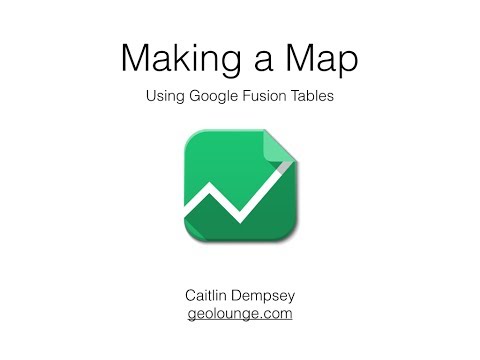
Contente
O é um wiki, o que significa que muitos artigos são escritos por vários autores. Para criar este artigo, 15 pessoas, algumas anônimas, participaram de sua edição e aprimoramento ao longo do tempo.Hoje, muitos sites estão aproveitando o poder do Google Maps para exibir seus locais. Em muitos casos, ele ajuda os usuários com sua visão mostrando os lugares em um mapa, e não em uma lista. Houve um tempo em que apenas os desenvolvedores da Web tinham o conhecimento e os meios para permitir que seus dados fossem usados com o Google Maps. Mas agora qualquer pessoa, mesmo com pouco conhecimento em informática, pode tirar proveito desse recurso. Siga as etapas abaixo e você terá um mapa interativo do Google em seu site, a partir de seus próprios dados do Excel.
estágios
- Reúna suas informações. Existem vários formatos que podem ser usados, mas usaremos planilhas de valores separados por vírgula (.csv) como o Excel para organizar nossos dados. Você pode colocar qualquer tipo de informação que possa ser útil, mas inclua o endereço completo em um campo. Faça o download do arquivo "Address.csv", que você encontrará em "Fontes e citações" abaixo. Abaixo está um exemplo de uma linha de dados: Joes Diner, 1 Main St Lakewood NY 14750, 800-123-4567
-

Faça login nas Tabelas do Google Fusion. Abra um mecanismo de pesquisa e acesse http://www.google.com/fusiontables. Se você possui uma Conta do Google, use-a para fazer login. Se você não tiver um, precisará criar um. -

Uma vez logado, você verá uma lista de tabelas públicas. O que você fará primeiro é clicar em "Nova tabela", à esquerda da tela. Isso exibirá um menu suspenso onde você pode selecionar "Importar tabela". -

O pop-up "Importar" será exibido em uma nova guia ou janela do navegador, portanto, desative os bloqueadores de pop-up no seu computador. Nesta janela, você definirá as opções como, para onde importará seus dados. Selecione "Deste computador", o que você deseja e, em seguida, clique em "Escolher arquivo". Isso permitirá que você navegue no seu computador e selecione lAddress.csv (ou outro arquivo .csv que você deseja usar) para fazer o download no site do Fusion Tables. Depois de lavar, clique no botão "Avançar" no canto inferior direito. -

Após clicar em "Avançar", o seu arquivo CSV começará a baixar. Quando terminar, você verá uma visualização dos dados e de todas as colunas na planilha. Haverá uma caixa de seleção acima de cada coluna, as que serão importadas terão um visto. Se sua planilha tiver uma linha de cabeçalhos para os nomes das colunas, ela será lembrada e selecionada como cabeçalho. Clique no botão "Next". -

A janela de importação final permite definir todas as descrições da tabela. Você pode deixar essas configurações como estão. Clique no botão "Concluir" no canto inferior direito para criar uma tabela de mesclagem.- Quando a importação estiver concluída, você terá uma visão da tabela dos seus dados. Qualquer coluna que possa ser traduzida por um local em um mapa será destacada em amarelo e terá um pequeno ícone de globo que aparecerá a seguir quando o mouse estiver em cima. Para o nosso arquivo Address.csv, a coluna de endereço é destacada. Se você clicar no globo, ele traduzirá o endereço pela latitude e longitude. Mas não precisaremos, mais tarde, o Fusion Tables fará isso por nós.
- Se seus dados não tiverem uma coluna destacada em amarelo, isso significa que o Fusion Tables não conseguiu escolher automaticamente a coluna que especifica o local. Para fazer isso, clique no menu "Editar" e selecione "Editar colunas". A partir daí, clique na coluna que contém seus dados de localização. Depois de clicar, à direita, você verá um menu suspenso chamado "Tipo". Selecione o local e clique em "Salvar" no canto inferior esquerdo da tela. Depois disso, sua coluna deve ser amarela.
-

Para que esses dados sejam visíveis fora do site do Fusion Tables, precisaremos "compartilhá-los". À direita da tela, há um botão de compartilhamento, clique nele. Você verá que esta tabela é privada e, portanto, terá que mudar para "não listado" (Não listado) ou "público" (Público) para exibi-la em seu site. É recomendável que você selecione "Não listado" - isso significa que você pode compartilhar os dados - mas ninguém poderá pesquisá-los ou encontrá-los no site do Fusion Tables. Depois de selecionar "Não listado", clique no X no canto superior direito para fechar esta tela. -

Depois de ter seus endereços e o que está no site do Google, é hora de mapeá-los! Existe uma nova versão e precisamos ver o clássico à moda antiga. Clique em "Ajuda", "Voltar à aparência clássica". É tão fácil, é quase ruim. No menu, existem as opções Arquivo, Visualizar, Editar, Visualizar, Mesclar. Clique em "Visualizar" e selecione "Mapa".- Seus endereços agora são traduzidos automaticamente para o local em um mapa e um marcador é colocado no Google Map para cada local válido.
-

Clique no link à direita "link para exportar" (Get Link Incorporável). Isso exibirá uma área de e com código HTML gerado automaticamente para colocar em sua página. Observe também que, se você clicar em um marcador, todas as informações sobre esse registro aparecerão em uma boa janela. -

Você deve ter notado que nem todos os endereços foram traduzidos para o local no mapa. Clique no menu "Visualizar" e selecione "Tabela"; você verá que as linhas que não foram traduzidas ainda estão destacadas em amarelo. Clique no ícone do globo ao lado do endereço e você poderá pesquisar manualmente e selecionar o local correspondente. -

Concluir. A imagem aqui mostra o produto final ou você pode visitar http://www.chautauquahomes.us//FusionTables/ para ver a amostra on-line.- Se você quiser, pode clicar nos links "Configurar janela de informações" ou "Configurar estilos" para personalizar a aparência dos marcadores de mapa, bem como os vitrine de s.
-

Movimento "manual" de um marcador no mapa. Se o seu marcador não foi colocado onde deveria estar, você pode procurar manualmente a localização exata no mapa. Visualize seus dados de mesclagem como uma matriz, mova o cursor do mouse sobre a coluna usada como local do mapa e você verá uma imagem que se parece com um globo. Clique nele. -

Use a janela de seleção de localização para encontrar a localização exata. Você verá um marcador vermelho para o caso em que o local atual está definido. -

Use a caixa e para inserir um endereço e pesquisar clicando no botão Pesquisar. Você verá os marcadores verdes no mapa informando onde o Google acha que é sua localização. -

Continue editando sua pesquisa até ver um marcador verde onde deseja, clique nele e selecione "Usar este local".