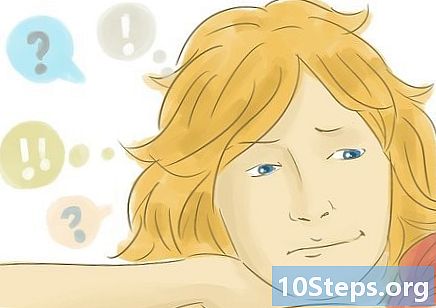Contente
- estágios
- Método 1 de 2: Use um disco de reparo do sistema
- Método 2 de 3: Use o DVD de Instalação do Windows
- Método 3 de 3: Use NTPassword
- Método 4 de 5: Use um disco de recuperação de senha
Se você perder a senha da sua conta de usuário no Windows 7, poderá usar o disco de recuperação de senha que você criou para acessar sua conta em minutos. Se você não criou um disco de recuperação de senha, não perca a esperança. Procure um disco de instalação do Windows ou um disco de reparo do sistema. Você também pode criar um disco NTPassword inicializável em outro computador.
estágios
Método 1 de 2: Use um disco de reparo do sistema
- Insira um disco de reparo do sistema na unidade de DVD. A partir de um disco de reparo do sistema, você pode criar um backdoor temporário para redefinir sua senha.
- Se você não tiver um disco de reparo do sistema, poderá criar um em outro computador executando o Windows 7.
- Reinicie o seu computador. Quando solicitado, pressione qualquer tecla do teclado para concluir a inicialização.
- Se o computador abrir na tela de login, você precisará alterar a ordem de inicialização no BIOS antes de continuar com este método.
- selecionar Windows 7 sob Sistema operacional. Quando você selecioná-lo, oe ficará azul.
- Observe a letra da unidade em localização.
- Por exemplo, se você vir (D :) Disco local, a letra da unidade que você precisará observar é "D:".
- Clique em Avançar.
- Clique no link Prompt de Comando. Uma tela preta com branco e aparecerá.
- Digite a letra da unidade no prompt de comando.
- Por exemplo, se a carta do leitor foi D:tipo D:
- Pressione entrada.
- Crie um backdoor. Você fará isso em um prompt de comando com direitos aprimorados. Digite os seguintes comandos em ordem:
- tipo cd windows system32 e pressione entrada
- tipo ren utilman.exe utilhold.exe e pressione entrada
- tipo copiar cmd.exe utilman.exe e pressione entrada
- tipo saída e pressione entrada
- Ejete o disco de reparo do sistema.
- Reinicie o seu computador. Seu computador será aberto na tela de login.
- Clique no ícone de opções de ergonomia. Está no canto esquerdo da tela e é azul com uma bússola branca. Isso abrirá o prompt de comando em vez do centro de opções de ergonomia, mas não se preocupe!
- tipo nome de usuário do usuário da rede newpassword. Substitua "nome de usuário" pelo nome da conta que você deseja abrir e "nova senha" pela senha que deseja usar.
- Pressione entrada.
- Feche o prompt de comando.
- Faça logon no Windows. Agora você está conectado ao seu computador com sua conta normal.
- Abra o prompt de comando como administrador. Veja como fazê-lo:
- clique no menu começo
- tipo cmd no campo de pesquisa
- clique com o botão direito do mouse em "Prompt de Comando" nos resultados da pesquisa e selecione Executar como administrador
- se solicitado, confirme que você realmente deseja executar o programa como administrador
- o prompt de comando aparecerá
- Feche a porta dos fundos. Digite os comandos abaixo para fechar a porta traseira criada anteriormente.
- Digite a letra da unidade que você anotou anteriormente. Por exemplo, D:.
- Pressione entrada.
- tipo cd windows system32 então pressione entrada.
- tipo copiar utilhold.exe utilman.exe então pressione entrada.
Método 2 de 3: Use o DVD de Instalação do Windows
- Insira o DVD de instalação do Windows 7 na unidade de DVD. Você pode acessar uma conta de administrador inicializando a partir do DVD e fazendo algumas alterações no registro.
- Você não precisa inserir o mesmo DVD usado para instalar o Windows. Você pode pedir emprestado um, se necessário.
- Reinicie o seu computador. Ele deve abrir em uma tela que pede para você escolher um idioma.
- Se o seu computador abrir na tela de login, primeiro você precisará alterar a ordem de inicialização no BIOS.
- Selecione seu idioma Em seguida, clique em Avançar.
- Clique em Reparar no computador.
- Selecione sua instalação do Windows.
- Escolha a instalação do Windows 7 na lista. A menos que haja outros sistemas operacionais instalados, essa deve ser a única opção.
- Clique em Avançar.
- Clique no link Prompt de Comando. Esta é a última opção na parte inferior da tela Opções de recuperação do sistema. O prompt de comando aparecerá (esta é uma janela preta com e branco).
- tipo regedit e pressione entrada. O editor do registro aparecerá.
- Clique em HKEY_LOCAL_MACHINE. Esta linha está à esquerda da tela.
- Clique em arquivo.
- selecionar Carregue a colméia.
- tipo % Windir% system32 config sam. Isso deve ser digitado no campo Nome do arquivo. Certifique-se de digitá-lo como mostrado.
- Clique em Abrir. Agora você verá uma tela solicitando que você insira um nome para uma "nova seção".
- tipo temporário. Você pode digitar o que quiser, mas esse nome pode ser usado enquanto isso.
- Clique em ok. Agora você será redirecionado para o editor de registro principal.
- Navegue para a chave de registro do usuário. Veja como acessar HKEY_LOCAL_MACHINE> temporário> SAM> Domínios> Conta> Usuários> 000001F4 :
- clique no + ao lado de HKEY_LOCAL_MACHINE no painel esquerdo
- clique no + ao lado de temporário
- clique no + ao lado de SAM
- clique no + ao lado de domínios
- clique no + ao lado de conta
- clique no + ao lado de usuários
- clique no + ao lado de 000001F4 (você precisará ver uma entrada para F no painel direito)
- Clique duas vezes em F no painel direito. Uma nova janela contendo números hexadecimais será exibida.
- Procure a linha que começa com 0038. Você verá 11 imediatamente ao lado de 0038.
- mudança 11 em 10.
- Arraste o mouse sobre 11 para que apenas esse número seja destacado (sem espaço nos dois lados).
- tipo 10.
- Clique em OK O mais difícil acabou!
- Ejete o DVD do Windows.
- Reinicie o computador.
- Clique na conta do administrador. Isso lhe dará direitos totais de administrador para o Windows.
- Agora você pode redefinir a senha da sua conta de administrador.
Método 3 de 3: Use NTPassword
- Vá para outro computador. Se você tiver acesso a outro computador conectado à Internet, poderá baixar um utilitário chamado NTPassword que ajudará a redefinir sua senha do Windows 7. Você precisará gravar uma cópia inicializável desse utilitário ou usá-lo para criar uma chave USB. inicializável.
- aberto ntpassword no seu navegador.
- Escolha uma versão do NTPassword. Clique em um dos botões abaixo para baixar os arquivos NTPassword.
- Clique em Baixar versão USB se desejar criar uma chave USB inicializável. A chave que você usará deve estar vazia.
- Clique em Baixar versão do disco para baixar o arquivo de imagem (cd140201.iso) para o seu computador. Depois que a imagem é baixada, você pode usá-la para gravar um CD inicializável.
- Crie uma chave USB inicializável. Se você escolheu
Baixe a versão USB:- descompacte o arquivo baixado (usb140201.zip) na sua chave USB (os arquivos devem estar diretamente na chave e não em outro diretório)
- clique no menu começo e tipo cmd no campo de pesquisa
- clique com o botão direito do mouse Prompt de Comando nos resultados da pesquisa e selecione Executar como administrador
- tipo cd x: (substitua "x:" pela letra correspondente à sua chave USB) e pressione entrada
- tipo X: syslinux.exe -ma X: (substitua os 2 X's: pela letra correspondente à sua chave USB) e pressione entrada
- ejete a unidade USB do segundo computador
- Crie um CD inicializável. Se você escolheu
Faça o download da versão do disco:- insira um CD-R ou DVD-R em branco
- clique com o botão direito do mouse no arquivo baixado (cd140201.iso) e selecione Gravar em disco
- siga as instruções na tela para criar o disco
- ejete o disco do segundo computador após a conclusão da gravação
- Insira o pen drive ou CD no computador com problema.
- Reinicie o computador. O computador deve abrir em uma tela preta com e em branco que começa com "Redefinir senha do Windows".
- Se o computador abrir na tela de login, você precisará alterar a ordem de inicialização no BIOS antes de prosseguir.
- Pressione entrada.
- Selecione a partição do disco rígido que contém o Windows. Na parte inferior da tela, você verá um e que diz "PASSO UM: Selecione o disco onde a partição do Windows está" (Etapa 1: Selecione o disco em que a partição do Windows está localizada).
- Procure partições em "Partições candidatas do Windows encontradas" (possíveis partições do Windows encontradas).
- Toque no número (no teclado) ao lado da maior partição que não diz "Boot".
- Pressione entrada.
- Pressione entrada para confirmar o caminho do registro. Agora você verá "Selecione qual parte do registro carregar, use a lista de arquivos com delimitador de espaço" (selecione qual parte do registro carregar, use opções predefinidas ou liste os arquivos, separando-os com um espaço).
- Pressione entrada. A configuração padrão "Editar dados e senhas do usuário" será aceita.
- Pressione entrada para aceitar a seguinte configuração padrão.
- Selecione um usuário. Escolha a conta que você deseja redefinir a senha.
- Procure seu nome de usuário em "Nome de usuário" na parte inferior da tela.
- Procure o número "RID" correspondente na coluna da esquerda.
- Digite o número do RID e pressione entrada.
- Pressione entrada.
- Pressione 1 depois entrada. A senha da conta de usuário especificada será excluída.
- Pressione q depois entrada. Você será solicitado a salvar suas alterações.
- Pressione lá depois entrada. Isso confirmará sua decisão de salvar as alterações.
- Ejete a chave USB ou CD.
- Pressione Ctrl+Alt+Excluir. Seu computador será reiniciado e aberto na tela de login, onde você poderá clicar no seu nome de usuário e definir uma nova senha.
Método 4 de 5: Use um disco de recuperação de senha
- Tente se conectar ao Windows. Se você criou um disco de recuperação de senha em uma data anterior, poderá usá-lo para se reconectar ao Windows.
- Se você não criou um disco de recuperação de senha, tente outro método.
- Clique em ok no erro de senha.
- Insira o disco de recuperação no computador.
- selecionar Redefinir senha. Ele está localizado no campo de senha e permite executar o assistente de redefinição de senha.
- Clique em Avançar.
- Selecione sua chave USB no menu suspenso. Geralmente, seu nome se parece com "Disco removível".
- Clique em Avançar.
- Digite uma nova senha. Digite sua nova senha no primeiro campo vazio abaixo do e "Digite nova senha".
- Digite a senha novamente. Dessa vez, digite-o no segundo campo vazio em "Redigite a nova senha".
- Digite uma indicação de senha. A indicação da senha será inserida no terceiro e no último campo da tela. Digite algo que lembrará a nova senha, caso você a esqueça.
- Clique em Avançar.
- Se você vir um erro que diz "Ocorreu um erro enquanto o assistente estava tentando redefinir a senha", você está usando o disco de recuperação de senha incorreto.
- Selecione Concluir. Isso fechará o assistente de redefinição de senha.
- Faça logon no Windows. Agora você deve conseguir fazer login no Windows com a nova senha da sua conta.