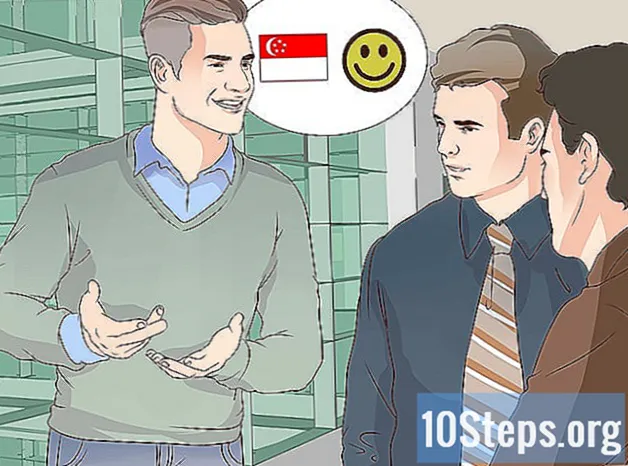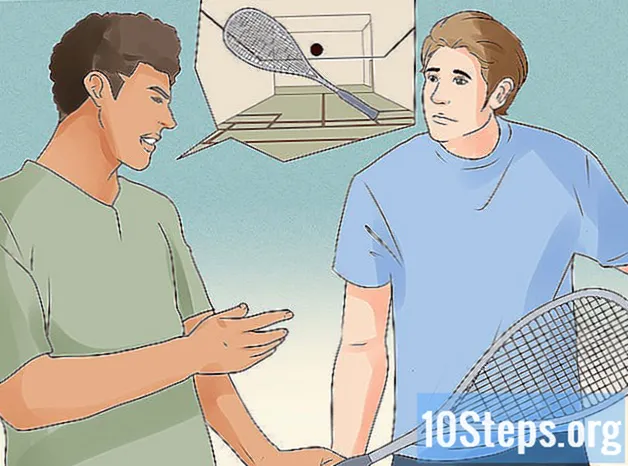Contente
- estágios
- Método 1 de 2: Compartilhe arquivos entre dois computadores com Windows
- Método 2 de 5: Compartilhe arquivos entre um PC com Windows e um Mac
- Método 3 de 3: Compartilhe arquivos entre dois Macs
- Método 4 de 5: Compartilhar uma conexão com a Internet no Windows
- Método 5 de 5: Compartilhar uma conexão com a Internet no Mac
Pode ser necessário compartilhar arquivos ou uma conexão com a Internet entre um computador desktop e um laptop usando um cabo Ethernet. Mas como os computadores Mac não têm mais uma porta Ethernet, você precisará de um adaptador USB-C para Ethernet para compartilhar arquivos ou usar a Internet com um cabo Ethernet.
estágios
Método 1 de 2: Compartilhe arquivos entre dois computadores com Windows
-

Conecte os dois computadores com um cabo Ethernet. Conecte uma extremidade do cabo Ethernet na porta quadrada na parte traseira da unidade central do seu computador. Em seguida, conecte a outra extremidade na porta quadrada na lateral do seu laptop. -

aberto começo (
) na área de trabalho. Clique no logotipo do Windows no canto inferior esquerdo da tela. -

tipo painel de controle. Ao fazer isso, você inicia a pesquisa pelo painel de controle; vários resultados são exibidos. -
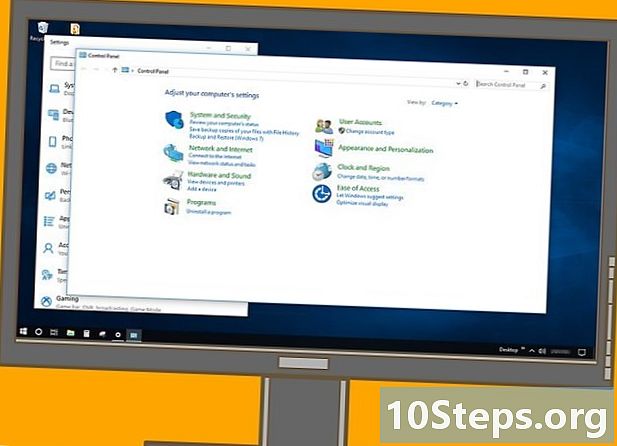
Clique em painel de controle. Normalmente, este é o primeiro link na lista. O painel de controle é aberto. -
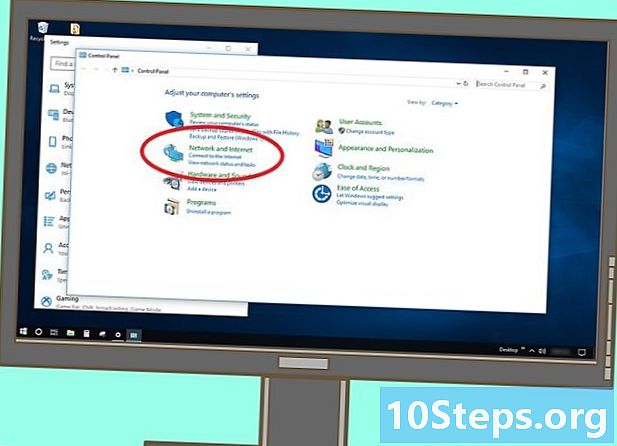
Clique em Rede e Internet. Você encontrará esse botão no lado esquerdo do painel de controle.- Se, no canto superior direito do seu painel de controle, você já vê Pequenos ícones ou Grandes ícones, vá para o próximo passo.
-

Clique em Centro de Rede e Compartilhamento. Você verá todas as redes ativas registradas, incluindo a conexão Ethernet ao laptop. -

Clique em Ethernet. Este link está na janela Centro de Rede e Compartilhamento, na conexão ativa com a Internet. -

Clique em Propriedades. O botão está na parte inferior esquerda da janela. -

Clique em Protocolo da Internet versão 4 (TCP / IPv4). A menção está no meio da janela na lista de elementos. Ao clicar nele, você seleciona o protocolo. -

Clique em Propriedades. O botão está no canto inferior direito da janela. -

Mude o endereço IP da conexão. Ative o botão de opção Use o seguinte endereço IP na parte superior da página, preencha os campos.- em Endereço IPtipo 192.168.1.1.
- em Máscara de sub-redetipo 225.225.225.0.
- em Gateway padrãotipo 192.168.1.2.
-

Mude o endereço IP do laptop. Para fazer isso:- vá na parte Centro de Rede e Compartilhamento como você já fez na área de trabalho,
- abra as propriedades da Ethernet, selecione Protocolo da Internet versão 4 (TCP / IPv4) e clique Propriedades,
- na parte superior da página, ative o botão de opção Use o seguinte endereço IP,
- tipo 192.168.1.2 no campo Endereço IP,
- tipo 225.225.225.0 no campo Máscara de sub-rede,
- tipo 192.168.1.1 no campo Gateway padrão,
- clique duas vezes em ok.
-

aberto começo (
) na área de trabalho. Clique no logotipo do Windows no canto inferior esquerdo da tela. -

Abra o explorador de arquivos
. Clique no ícone na forma de uma pasta localizada na parte inferior esquerda da janela começo. -

Selecione a pasta para compartilhar. Clique na pasta que deseja compartilhar do computador desktop para o computador Mac.- Você também pode criar uma nova pasta de compartilhamento.
-

Compartilhe a pasta Para fazer isso:- clique em ação no lado superior esquerdo da janela,
- pressionar Pessoas específicas ...,
- selecione a seta apontando para baixo,
- clique em Todos,
- escolher ação,
- clique em acabado no momento desejado.
-

Coloque os arquivos para compartilhar na pasta. Para fazer isso:- encontre os arquivos que deseja compartilhar,
- selecione os arquivos,
- para copiar os arquivos, pressione controle+C,
- abra a pasta compartilhada,
- para colar os arquivos, pressione controle+V.
-

Ferro no laptop. Coloque-se na frente do bloco de notas do Windows no qual você recuperará a pasta compartilhada. -

Abra a pasta compartilhada. Abra o menu começoclique em File Explorer (
), clique no canto inferior esquerdo desta janela no nome da área de trabalho e clique duas vezes na pasta.- Para encontrar a pasta em questão, talvez seja necessário rolar a lista à esquerda.
-

Vá no seu laptop. Abra a pasta de compartilhamento, selecione os arquivos, faça controle+C, abra a pasta na qual deseja colocá-los e, em seguida, controle+V.- Por outro lado, você também pode fazer upload de arquivos do seu laptop para esta pasta compartilhada para recuperação no seu computador desktop.
Método 2 de 5: Compartilhe arquivos entre um PC com Windows e um Mac
-

Compre um adaptador USB-C para Ethernet. Os computadores Mac não têm mais uma porta Ethernet; portanto, você precisará de um adaptador USB-C para Ethernet que simplesmente se conecte a uma das portas USB do Mac. -

Conecte o adaptador primeiro no seu Mac. Conecte-o a uma porta USB gratuita no seu Mac, geralmente na parte traseira. -

Conecte os dois computadores com um cabo Ethernet. Conecte as duas extremidades do cabo Ethernet nas duas portas Ethernet do laptop e da área de trabalho. -

Abra o menu começo (
). Clique no logotipo do Windows no canto inferior esquerdo do computador com Windows. -

Abra o explorador de arquivos (
). Clique no ícone na forma de uma pasta localizada na parte inferior esquerda da janela começo. -

Selecione a pasta para compartilhar. Clique na pasta que deseja compartilhar do computador desktop para o computador Mac.- Você pode criar uma nova pasta de compartilhamento.
-

Compartilhe a pasta Para fazer isso:- clique em ação no lado superior esquerdo da janela,
- pressionar Pessoas específicas ...,
- clique na seta apontando para baixo,
- selecionar Todos,
- clique em ação,
- pressionar acabado no momento desejado.
-

Passe a ferro no seu computador Mac. Clique em Ir. O menu está localizado na barra de menus geral na parte superior da tela.- Se o menu go não aparecer na parte superior da tela é que você não está na área de trabalho. Para corrigir isso, clique no ícone azul do Finder (com duas faces niveladas), localizado no Dock.
-

Clique em Conecte-se ao servidor. Esta é a última opção do menu go. -

Digite o endereço IP do seu PC com Windows. Digite o endereço IP completo na caixa fornecida na parte superior da janela.- Para encontrar o endereço IP de um PC com Windows, abra começoclique em configurações (

) depois Rede e Internet. Depois clique em Status da rededepois Ver suas propriedades de rede. Role a tela até ver Endereço IPv4, dê uma olhada na série de números à direita.
- Para encontrar o endereço IP de um PC com Windows, abra começoclique em configurações (
-
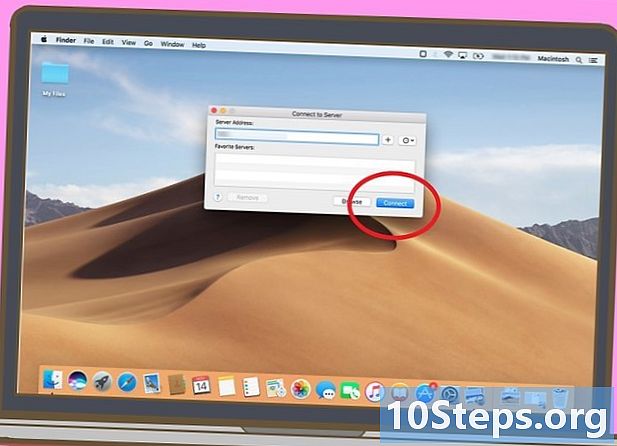
Clique em Entrar. Uma nova janela aparecerá. -

Digite as informações do seu PC com Windows. Para fazer isso:- marque a caixa Usuário registrado,
- no campo de e Nome de usuário, digite o nome de usuário da conta do computador desktop,
- no campo de e Senha, digite a senha da conta do computador desktop,
- clique em Entrar.
-

Coloque os arquivos desejados na pasta compartilhada. Volte para o seu computador Windows e faça o seguinte:- encontre os arquivos que deseja compartilhar,
- selecione os arquivos,
- para copiar os arquivos, faça controle+C,
- abra a pasta compartilhada,
- para colar os arquivos, faça controle+V.
-

Recupere os arquivos no seu Mac. Vá para o seu laptop e faça o seguinte:- se ainda não estiver aberto, abra o Finder,
- clique no nome do PC com Windows à esquerda da janela do Finder,
- abra a pasta compartilhada,
- selecione os arquivos compartilhados,
- na parte superior da tela, clique em ediçãodepois cópia,
- selecione a pasta na qual deseja salvar os arquivos compartilhados (por exemplo, escritório),
- clique no topo da tela em ediçãoentão em Colar elementos.
-

Compartilhe seus arquivos do Mac para o PC com Windows. É muito fácil: no Mac, você coloca arquivos na pasta compartilhada, no PC com Windows, abre a pasta compartilhada e possui os arquivos que apenas precisa copiar.
Método 3 de 3: Compartilhe arquivos entre dois Macs
-

Compre dois adaptadores USB-C para Ethernet. Os computadores Mac não têm mais uma porta Ethernet; portanto, você precisará de um adaptador USB-C para Ethernet que simplesmente se conecte às portas USB do Mac. -

Conecte os adaptadores nos dois Macs. Conecte um a cada computador conectando o plugue USB dos adaptadores às portas USB. -

Conecte os computadores com um cabo Ethernet. Pegue o cabo Ethernet, conecte uma extremidade ao adaptador do computador e a outra extremidade ao adaptador do laptop: seus dois Macs estão conectados. -

Clique em go no computador de mesa. Esta opção está localizada na barra de menus geral na parte superior da tela. Um menu suspenso será exibido.- Se o menu go não aparecer na parte superior da tela é que você não está na área de trabalho. Para corrigir isso, clique no ícone azul do Finder (com duas faces niveladas), localizado no Dock.
-

Clique em Conecte-se ao servidor. Esta é a última opção do menu go. -

Clique em viagem. Este é o único botão ativo na parte inferior da janela que se abriu. -

Clique duas vezes no nome do laptop. Lembre-se da janela de login.- Se você não souber o nome do laptop, acesse este computador, abra o menu maçã (

), clique em Preferências do sistema ...e depois rede. Anote o nome do computador que está na tela.
- Se você não souber o nome do laptop, acesse este computador, abra o menu maçã (
-

Digite sua senha. Digite a senha do computador ao qual você irá se conectar. Clique em conectar. -
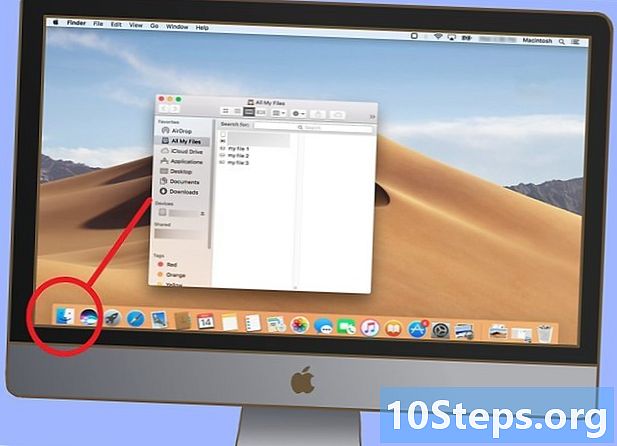
Abra o Finder. No Dock, clique no ícone azul com duas faces aninhadas. -

Selecione os arquivos a serem enviados para o computador portátil. Encontre-os nessa pasta, selecione-os, clique em ediçãoe depois cópia no menu suspenso. -

Clique no nome do laptop. Você o encontrará no canto inferior esquerdo da janela do Finder. -

Mova os arquivos copiados. No Finder, clique duas vezes em uma das pastas do laptop, clique em ediçãoe depois Cole elementos "n". Os arquivos que foram copiados para o computador desktop agora estão no laptop.- Por outro lado, você pode enviar arquivos do laptop para a área de trabalho da mesma maneira.
Método 4 de 5: Compartilhar uma conexão com a Internet no Windows
-

Conecte os dois computadores. Conecte-os com um cabo Ethernet. Conecte uma extremidade do cabo Ethernet à porta Ethernet quadrada do seu computador de mesa (na parte traseira da unidade central) e a outra extremidade no mesmo tipo de porta, mas no laptop.- Se você estiver se conectando a um laptop Mac, precisará de um adaptador USB-C para Ethernet que primeiro conecte ao Mac antes de conectar o cabo Ethernet à outra extremidade do adaptador.
-

Na área de trabalho, abra o menu começo (
). Clique no logotipo do Windows no canto inferior esquerdo da tela. -

tipo painel de controle. Você verá à direita o botão do painel de controle. -
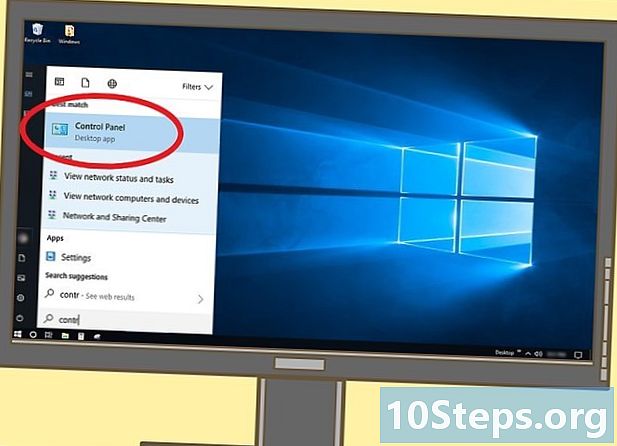
Clique em Painel de controle. Ele aparece na parte superior da janela de inicialização. Clique nele e o painel de controle será aberto. -

Clique em Rede e Internet. Você encontrará esse botão no lado esquerdo do painel de controle.- Se, no canto superior direito do seu painel de controle, você já vê Pequenos ícones ou Grandes ícones, vá para o próximo passo.
-

Clique em Centro de Rede e Compartilhamento. Ao fazer isso, você abrirá a lista de conexões ativas no momento. -

Clique em Alterar opções do adaptador. Este é um link azul no canto superior esquerdo da janela. -

Selecione os dois ícones de conexão. Você deve ver dois monitores na forma de um monitor Wi-Fio outro Ethernet. Clique ao lado desses dois ícones e, sem soltar o botão do mouse, selecione-os.- Se houver apenas duas conexões na tela, tudo que você precisa fazer é controle+A selecionar os dois é mais rápido.
-

Clique com o botão direito do mouse em um dos ícones de conexão. Um menu suspenso será exibido.- Se você tiver um mouse sem a capacidade de clicar com o botão direito, clique ou toque com dois dedos (touchpad) ou pressione o lado direito do mouse (como se houvesse uma tecla).
-

Clique em Conexões de ponte. Esta opção está no menu conuel que apareceu. A conexão wifi passa pelo cabo Ethernet, que permite ao laptop usar a conexão com a Internet do computador desktop.
Método 5 de 5: Compartilhar uma conexão com a Internet no Mac
-

Compre um adaptador USB-C para Ethernet. Os computadores Mac não têm mais uma porta Ethernet; portanto, você precisará de um adaptador USB-C para Ethernet.- Os laptops não têm mais portas Ethernet, portanto, você precisará de um segundo adaptador.
-

Conecte seus dois computadores com um cabo Ethernet. Conecte os dois adaptadores a cada um dos dois computadores e conecte-os ao cabo Ethernet. -

Abra o menu maçã (
). Clique no logotipo da maçã crunch no canto superior esquerdo da tela. Um menu suspenso será exibido. -

Clique em Preferências do sistema .... Esta é a segunda opção do menu em questão. -

Clique em partilha. O Licone está na terceira linha da janela, à direita. -

Marque a caixa Compartilhamento de Internet. A menção está no quadro esquerdo. -

Clique no menu Compartilhe sua conexão de. O menu está à direita e no meio da janela. Um menu suspenso deve aparecer. -

Clique em Wi-Fi. Ao fazer isso, você informa ao computador como planeja receber a Internet. -

Marque a caixa Ethernet. Está no canto inferior direito, na caixa intitulada Para computadores via. O computador portátil agora deve poder usar a conexão sem fio do computador de mesa com o cabo Ethernet.