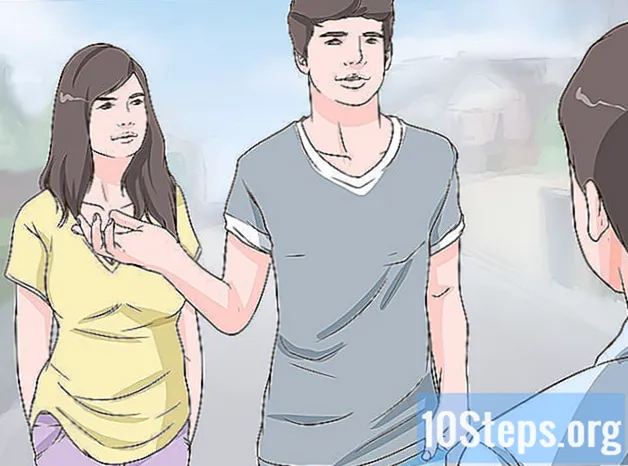Autor:
Laura McKinney
Data De Criação:
5 Lang L: none (month-011) 2021
Data De Atualização:
9 Poderia 2024

Contente
Neste artigo: Counterstrike 1.6CS: GOCS: Source
Se você estiver planejando uma grande LAN Party ou tiver muito computador em casa, tente convertê-lo em um servidor dedicado para uma rede mais confortável. Siga este guia para iniciar seu servidor dedicado antes de declarar o torneio aberto.
estágios
Método 1 de 2: Counterstrike 1.6
- Crie uma conta para o seu servidor dedicado no Steam. Você precisará de uma conta separada para executar seu servidor, porque não pode reproduzir e hospedar um servidor dedicado com a mesma conta. Você não precisa adicionar um jogo a esta conta, pois os arquivos do jogo não são necessários para executar o servidor.
- Instale o servidor dedicado Half-Life. Você pode encontrar este programa no Steam clicando no menu Biblioteca e selecionando Ferramentas no menu suspenso. Role para baixo até o servidor dedicado do Half-Life (HLDS). Os arquivos para o servidor requerem cerca de 750 Mb de espaço em disco.
- O servidor dedicado do Half-Life é gratuito, mesmo que você não tenha adquirido produtos Half-Life com esta conta.
- Inicie o servidor dedicado. Quando o servidor dedicado Half-Life estiver instalado, clique duas vezes na biblioteca Steam para iniciá-lo. A janela de inicialização do servidor dedicado será exibida. Você pode escolher entre uma lista de jogos Half-Life. Escolha Counter-Strike 1.6 no menu Game.
- Ajuste as configurações. Você pode renomear seu servidor como achar melhor. Use o menu Mapa para escolher o mapa inicial. Em Rede, escolha LAN para criar uma LAN. Qualquer membro da sua rede com o Counter-Strike 1.6 instalado poderá ingressar no seu servidor.
- Inicie o servidor. Depois que o servidor iniciar, a janela de configuração será aberta. Você poderá ajustar as configurações do servidor sem precisar reiniciá-lo.
- Use a guia Configuração para definir detalhes como limites de tempo e pontuação.
- Estatísticas Longlet mostra o desempenho do seu servidor. Feche todos os outros programas enquanto o servidor estiver em execução para melhorar o desempenho.
- Longlet Players lista todos os jogadores atualmente conectados ao servidor. Você pode excluir e banir jogadores de sua escolha neste menu.
- Longlet Bannis permite que você veja todos os jogadores que foram banidos do seu servidor. Você pode levantar proibições neste menu.
- A guia Console permitirá que você dê comandos ao servidor, por exemplo, alteração de nível imediatamente.
- Faça logon no servidor. Qualquer computador conectado à mesma rede que o servidor dedicado deve vê-lo na lista de servidores Steam. Abra o Steam e clique com o botão direito do mouse no ícone na barra de status. Selecione Servidores no menu. Clique na guia LAN. O servidor dedicado deve aparecer na lista. Se você clicar duas vezes nele, o Counter-Strike 1.6 será iniciado automaticamente, desde que esteja instalado.
Método 2 CS: GO
- Faça o download do Steam CMD. Este é um prompt de comando usado para jogos recentemente desenvolvidos pela Source. Este programa instalará e atualizará o seu servidor CS: GO dedicado. Você pode baixar o Steam CMD gratuitamente no site da Valve. Os arquivos estão disponíveis no formato .zip.
- Descompacte o arquivo em larchive do Steam CMD. Certifique-se de extraí-lo para uma pasta que não seja a do seu cliente Steam ou uma pasta antiga de atualização do servidor dedicado do Half-Life (HLDS). Para evitar riscos, crie uma nova pasta na raiz do seu disco rígido, como C: Steam CMD , por exemplo.
- Execute o programa Steam CMD. Clique duas vezes no programa Steam CMD que você acabou de extrair. O programa se conectará automaticamente aos servidores Steam e começará a baixar as atualizações. Pode demorar alguns minutos. Quando a atualização estiver concluída, o prompt de comando do Steam será exibido à sua frente.
- Se o seu programa CMD Steam não se conectar, pode ser necessário ajustar as configurações da Internet. Abra o Painel de controle e selecione Opções da Internet. Selecione a guia Conexões. Na parte inferior da janela, clique no botão Configurações da LAN. Verifique se a caixa ao lado de "Detectar configurações automaticamente" está marcada.
- Crie a pasta de instalação para o seu servidor dedicado. Use o prompt de comando para escolher o diretório de instalação do servidor dedicado. Digite o seguinte comando:
force_install_dir C: csgo-ds- Substitua "csgo-ds" pelo nome que você deseja atribuir à pasta de instalação do servidor.
- Instale o servidor dedicado. Depois de escolher a pasta, você pode iniciar a instalação do servidor. Digite o seguinte comando para começar a baixar os arquivos do servidor. O tamanho do download excede 1 GB, portanto, seja paciente:
validação app_update 740
- Saia dos servidores Steam. Quando o download estiver concluído e o prompt de comando estiver disponível novamente, toque em Quit para sair dos servidores de download do Steam.
- Defina as configurações do seu servidor. Após a instalação do servidor, muitos arquivos e pastas serão criados no diretório do servidor dedicado. Abra a pasta "csgo" e depois a pasta "config". Abra o arquivo "server.cfg" com o bloco de notas. Neste arquivo, ajuste as configurações como "Hostname", que é o nome do seu servidor.
- Inicie o servidor. Você pode jogar cinco modos de jogo diferentes no CS: GO. Para escolher um modo de jogo, você precisará inserir os comandos correspondentes para iniciar o servidor. Abra o prompt de comando e navegue para o diretório do servidor dedicado. Digite um dos seguintes comandos de acordo com o seu modo de jogo favorito:
- Ocasional Clássico: srcds -game csgo -console -usercon + game_type 0 + game_mode 0 + mapgroup mg_bomb + mapa de_dust
- Clássico competitivo: srcds -game csgo -console -usercon + game_type 0 + game_mode 1 + mapgroup mg_bomb_se + map de_dust2_se
- Corrida para a lágrima: srcds -game csgo -console -usercon + game_type 1 + game_mode 0 + mapgroup mg_armsrace + map ar_shoots
- Demolição: srcds -game csgo -console -usercon + game_type 1 + game_mode 1 + mapgroup mg_demolition + map de_lake
- Deathmatch: srcds -game csgo -console -usercon + game_type 1 + game_mode 2 + mapgroup mg_allclassic + map de_dust
- Faça logon no servidor. Qualquer computador conectado à mesma rede que o servidor dedicado deve vê-lo na lista de servidores Steam. Abra o Steam e clique com o botão direito do mouse no ícone na barra de status. Selecione Servidores no menu. Clique na guia LAN. O servidor dedicado deve aparecer na lista. Clicar duas vezes iniciará automaticamente o CS: GO, desde que esteja instalado.
Método 3 CS: Origem
- Faça o download do Steam CMD. Este é um prompt de comando usado para jogos recentemente desenvolvidos pela Source. Este programa instalará e atualizará o seu servidor CS: Source dedicado. Você pode baixar o Steam CMD gratuitamente no site da Valve. Os arquivos estão disponíveis no formato .zip.
- Descompacte o arquivo em larchive do Steam CMD. Certifique-se de extraí-lo para uma pasta que não seja a do seu cliente Steam ou uma pasta antiga de atualização do servidor dedicado do Half-Life (HLDS). Para evitar riscos, crie uma nova pasta na raiz do seu disco rígido, como C: Steam CMD , por exemplo.
- Execute o programa Steam CMD. Clique duas vezes no programa Steam CMD que você acabou de extrair. O programa se conectará automaticamente aos servidores Steam e começará a baixar as atualizações. Pode demorar alguns minutos. Quando a atualização estiver concluída, o prompt de comando do Steam será exibido à sua frente.
- Se o seu programa CMD Steam não se conectar, pode ser necessário ajustar as configurações da Internet. Abra o Painel de controle e selecione Opções da Internet. Selecione a guia Conexões. Na parte inferior da janela, clique no botão Configurações da LAN. Verifique se a caixa ao lado de "Detectar configurações automaticamente" está marcada.
- Crie a pasta de instalação para o seu servidor dedicado. Use o prompt de comando para escolher o diretório de instalação do servidor dedicado. Digite o seguinte comando:
force_install_dir C: css-ds- Substitua "css-ds" pelo nome que você deseja atribuir à pasta de instalação do servidor.
- Instale o servidor dedicado. Depois de escolher a pasta, você pode iniciar a instalação do servidor. Digite o seguinte comando para começar a baixar os arquivos do servidor. O tamanho do download excede 1 GB, portanto, seja paciente:
app_update 232330 validate
- Saia dos servidores Steam. Quando o download estiver concluído e o prompt de comando estiver disponível novamente, toque em Quit para sair dos servidores de download do Steam.
- Defina as configurações do seu servidor. Após a instalação do servidor, muitos arquivos e pastas serão criados no diretório do servidor dedicado. Abra a pasta "css" e depois a pasta "config". Abra o arquivo "server.cfg" com o bloco de notas. Neste arquivo, ajuste as configurações como "Hostname", que é o nome do seu servidor.
- Inicie o servidor. Abra o prompt de comando e navegue para o diretório do servidor dedicado. Digite o seguinte comando para iniciar o servidor:
- srcds -console -game css + map
- substituir
- Faça logon no servidor. Qualquer computador conectado à mesma rede que o servidor dedicado deve vê-lo na lista de servidores Steam. Abra o Steam e clique com o botão direito do mouse no ícone na barra de status. Selecione Servidores no menu. Clique na guia LAN. O servidor dedicado deve aparecer na lista. Ao clicar duas vezes nele, o CS: Source será iniciado automaticamente, desde que esteja instalado.
- Todos os computadores clientes (players) devem inserir esses comandos em seu próprio console
- baço 25000
- cl_cmdrate 101
- cl_updaterate 101
- ex_interp 0,01