Autor:
Randy Alexander
Data De Criação:
24 Abril 2021
Data De Atualização:
14 Poderia 2024
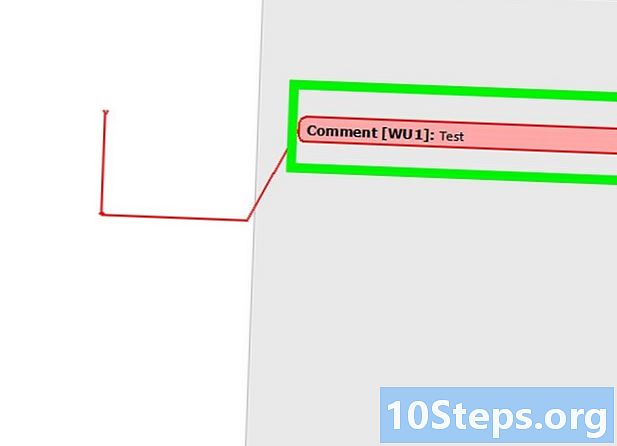
Contente
- estágios
- Método 1 Adicione um comentário com um clique direito
- Método 2 Adicione um comentário com o rastreador de alterações
- Método 3 Adicionar um comentário manuscrito
- Método 4 de 3: Responder a um comentário
Se você deseja inserir comentários em um documento do Word, pode fazer isso de várias maneiras.
estágios
Método 1 Adicione um comentário com um clique direito
- Clique duas vezes no documento que você deseja editar. Quando você fizer isso, um novo documento do Word será aberto.
-

Clique e arraste o cursor em um e. Será tão selecionado. Você deve selecionar todas as es nas quais deseja fazer um comentário (um parágrafo ou uma frase inteira, por exemplo). -

Clique com o botão direito do mouse no e selecionado. Quando você fizer isso, um menu de conuel aparecerá. -

Clique em Novo comentário. Você encontrará essa opção na parte inferior do menu do botão direito do mouse. -
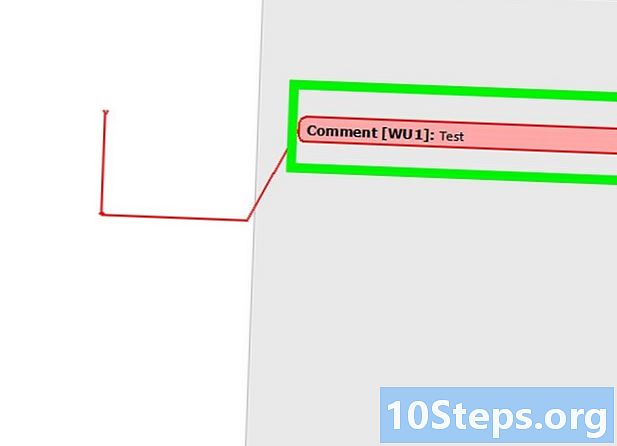
Digite seu comentário. Isso aparecerá à direita da janela do Microsoft Word. -
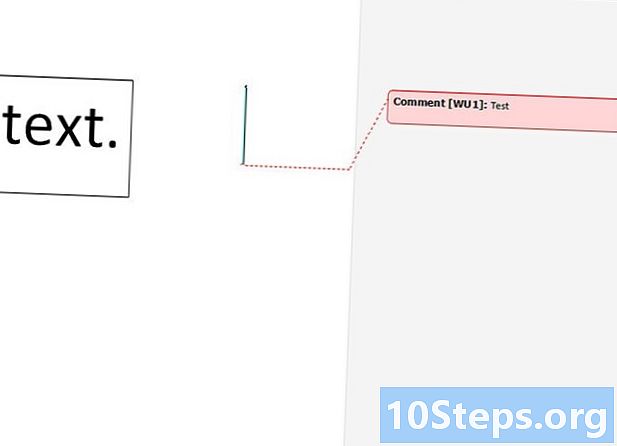
Clique em qualquer lugar do documento. Ao fazer isso, seu comentário será levado em consideração, o que permitirá que você vá para a próxima seção do e que precisa ser comentada.- Salve o documento antes de fechá-lo, caso contrário, seus comentários não serão processados.
Método 2 Adicione um comentário com o rastreador de alterações
-

Clique duas vezes no documento que você deseja editar. Ao fazer isso, um novo documento do Word será aberto. -

Clique na guia REVISION. Esta é a seção logo após a guia PUBLIPOSTAGE na barra de menus na parte superior da página. Quando você clica nele, um novo conjunto de opções permite editar o documento. -

Clique em Controlar alterações. Esta opção está localizada na parte superior e no meio da página do Word no menu REVISÃO. Ao clicar nele, você ativará o recurso Controlar alterações do Microsoft Word. -
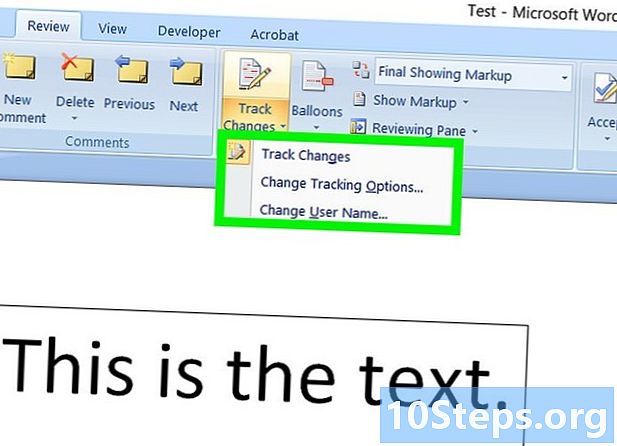
Clique na opção Mostrar para revisão. Esta é a primeira ferramenta à direita da opção Controlar alterações. Quando clicado, um menu suspenso aparecerá. Você encontrará essas diferentes ferramentas de modificação.- Marcas simples : Desenha uma linha vertical vermelha na extremidade esquerda do e excluído ou adicionado, mas não exibe outras alterações.
- Todas as marcas : exibe em vermelho todas as modificações feitas no documento, bem como as caixas de comentários à esquerda da página.
- Nenhuma marca : Esta opção exibe as alterações feitas no documento original, sem mostrar vermelhos ou caixas de comentários.
- original : exibe o documento original sem as alterações feitas.
-
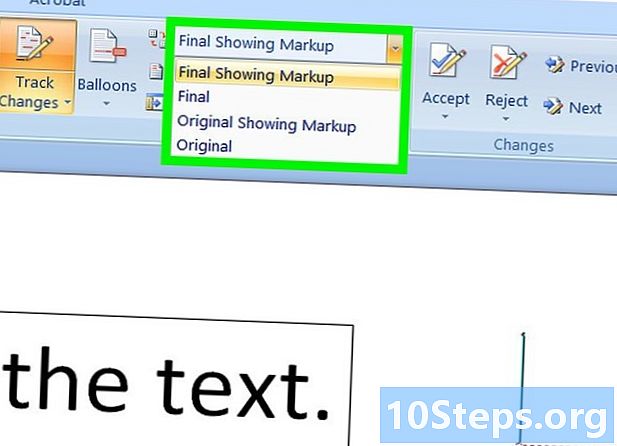
Clique em Todas as marcas. Esta opção oferece a opção de deixar comentários para outros usuários para revisão, quando necessário. -

Clique e arraste o cursor em um e. Será tão selecionado. Você deve selecionar todas as partes que deseja comentar (por exemplo, um parágrafo ou uma frase inteira). -
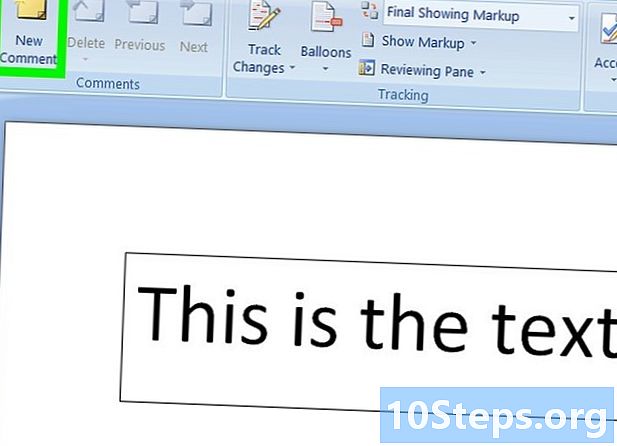
Clique em Novo comentário. Esta é uma opção (ícone de folha com um asterisco) localizada no canto superior esquerdo da página do Word quando você clica na guia REVISÃO. -

Digite seu comentário. Isso aparecerá à direita da janela do Microsoft Word. -

Clique em qualquer lugar do documento. Ao fazer isso, seu comentário será levado em consideração, o que permitirá que você vá para a próxima seção do e que precisa ser comentada.- Salve o documento antes de fechá-lo, caso contrário, seus comentários não serão levados em consideração.
Método 3 Adicionar um comentário manuscrito
-

Clique duas vezes no documento que você deseja editar. Ao fazer isso, um novo documento do Word será aberto. -

Clique na guia REVISION. Esta é a seção logo após a guia PUBLIPOSTAGE na barra de menus na parte superior da página. Quando você clica nele, um novo conjunto de opções permite editar seu documento. -
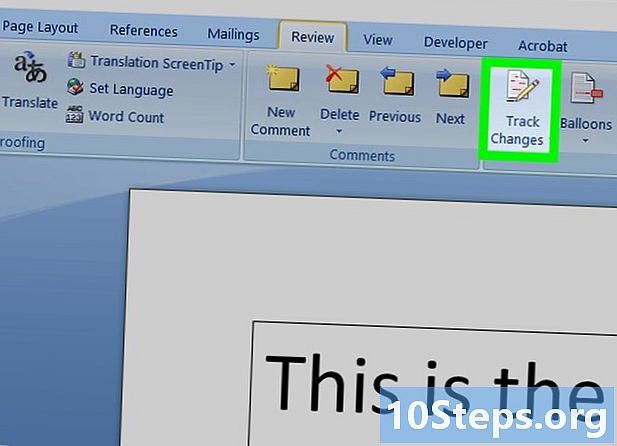
Clique em Controlar alterações. Esta opção está localizada na parte superior e no meio da página do Word no menu REVISÃO. Ao clicar nele, você ativará o recurso Controlar alterações do Microsoft Word. -

Clique na opção Mostrar para revisão. Esta é a primeira ferramenta à direita da opção Controlar alterações. Quando clicado, um menu suspenso aparecerá. Você encontrará essas diferentes ferramentas de modificação.- Marcas simples : Desenha uma linha vertical vermelha na extremidade esquerda do e excluído ou adicionado, mas não exibe outras alterações.
- Todas as marcas : exibe em vermelho todas as modificações feitas no documento, bem como as caixas de comentários à esquerda da página.
- Nenhuma marca : Esta opção exibe as alterações feitas no documento original, sem mostrar vermelhos ou caixas de comentários.
- original : exibe o documento original sem as alterações feitas.
-

Clique em Todas as marcas. Esta opção oferece a opção de deixar comentários para outros usuários para revisão, quando necessário. -
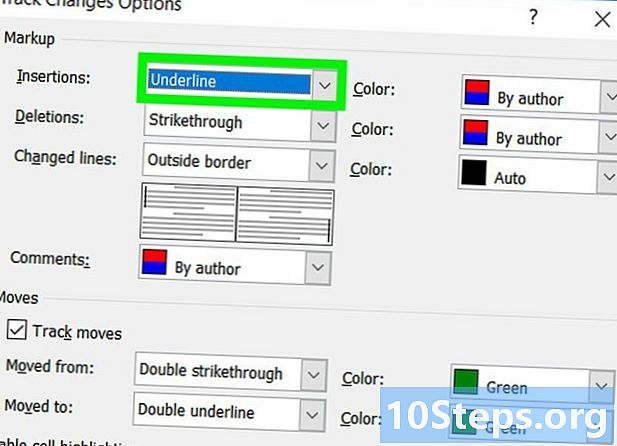
Clique em Iniciar manuscrito. Esta é a opção no canto superior direito do menu REVISÃO, na parte superior da página do Word. -

Escreva seu comentário. Você poderá fazer isso no balão que aparece à direita da página.- Se o seu computador não tiver uma tela sensível ao toque, clique e arraste o cursor para desenhar.
- As linhas horizontais no painel desaparecerão quando você inserir seu comentário.
-

Clique em qualquer lugar do documento. Ao fazer isso, seu comentário será levado em consideração, o que permitirá que você vá para a próxima seção do e que precisa ser comentada.- Salve o documento antes de fechá-lo, caso contrário, seus comentários não serão levados em consideração.
Método 4 de 3: Responder a um comentário
-

Clique duas vezes em um documento modificado. Esta ação abrirá o documento no Word. -

Passe o mouse sobre um comentário. Você verá algumas opções na parte inferior do comentário. -

Clique em Responder. Esta é a opção que aparece na extrema esquerda abaixo do comentário que você selecionou. -

Digite sua resposta. Aparece na parte inferior do comentário inicial. -

Clique em qualquer lugar do documento. Ao fazer isso, sua resposta será associada ao comentário.

- Você tem a possibilidade de clicar em Marcar comentário como tratado para confirmar que o comentário é levado em consideração no painel de edição, no lado direito da janela.

