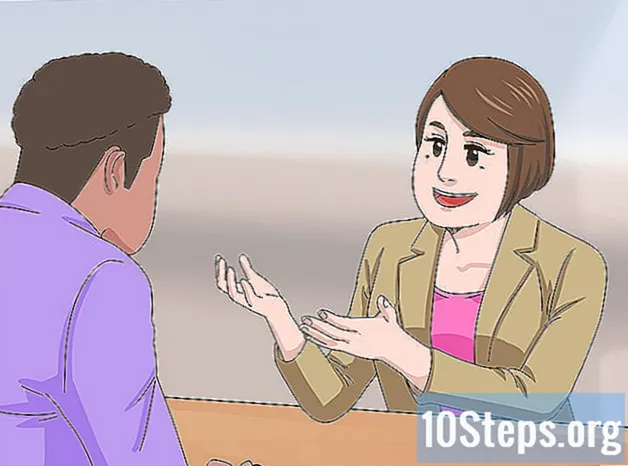Contente
- estágios
- Método 1 de 2: Compartilhando arquivos no XP
- Método 2 de 2: Compartilhando arquivos no Vista
- Método 3 de 3: Compartilhando arquivos no Windows 7
- Método 4 de 4: Compartilhando arquivos no MAC 10.5 e superior
Muitos usuários precisam compartilhar arquivos em seus computadores com outros usuários na mesma rede. O compartilhamento de arquivos pode ser útil para compartilhar documentos e outros tipos de arquivos. Este artigo ensina como habilitar o compartilhamento de arquivos.
estágios
Método 1 de 2: Compartilhando arquivos no XP
-

Inicie o assistente "Instalação de rede" nos computadores em que você deseja ativar o compartilhamento de arquivos. -

Escolha "Ativar compartilhamento de arquivos" quando o assistente lhe der a opção. Esta opção cria uma pasta "Documentos compartilhados" em todos os seus computadores.- Os arquivos na pasta "Documentos compartilhados" são acessíveis a todos os usuários na rede. No Windows XP, você não pode compartilhar arquivos individualmente fora desta pasta.
- Os arquivos na pasta "Documentos compartilhados" são acessíveis a todos os usuários na rede. No Windows XP, você não pode compartilhar arquivos individualmente fora desta pasta.
Método 2 de 2: Compartilhando arquivos no Vista
-

Clique no "Painel de Controle" no menu "Iniciar". Clique em "Rede e Internet" e escolha "Centro de Rede e Compartilhamento". -

Verifique se a "Descoberta de rede" está ativada. Clique na seta pequena para exibir a seção "Descobrir rede" e escolha "Ativar descoberta de rede". Clique em "Aplicar" e digite uma senha, se necessário. -

Veja a seção "Compartilhamento de arquivos" e ative-a. Clique em "Ativar compartilhamento de arquivos" e clique em "Aplicar".- Digite a senha do administrador para confirmar a seleção. Esta opção permite compartilhar arquivos individualmente com as pessoas selecionadas.
- Digite a senha do administrador para confirmar a seleção. Esta opção permite compartilhar arquivos individualmente com as pessoas selecionadas.
-

Ative "Compartilhamento de pasta pública" exibindo a seção correspondente. Selecione "Ativar compartilhamento para que qualquer pessoa com acesso à rede possa abrir os arquivos", para que todos possam ver os arquivos nessa pasta.- Selecione a opção "Ativar compartilhamento para que qualquer pessoa com acesso à rede possa abrir, editar e criar arquivos", para que todos possam adicionar arquivos a esta pasta. Para ambas as opções, clique em "Aplicar".
- Selecione a opção "Ativar compartilhamento para que qualquer pessoa com acesso à rede possa abrir, editar e criar arquivos", para que todos possam adicionar arquivos a esta pasta. Para ambas as opções, clique em "Aplicar".
Método 3 de 3: Compartilhando arquivos no Windows 7
-

Clique com o botão direito do mouse no arquivo que deseja compartilhar. A opção "Compartilhar com" aparecerá no menu. Você pode escolher uma das 4 opções neste menu.- Você pode decidir não compartilhar este arquivo com ninguém e torná-lo privado. Você também pode compartilhá-lo com todos na sua rede. Você pode conceder aos usuários direitos "somente leitura" ou "leitura / gravação" para que eles possam editá-lo.
- Você também pode escolher "Pessoas específicas", que abrirá um assistente de compartilhamento de arquivos, onde você poderá escolher os usuários com os quais deseja compartilhar o arquivo.
-

Habilite o compartilhamento de pastas públicas selecionando "Painel de Controle" no menu "Iniciar". Digite "Rede" e clique em "Rede e Centro de Compartilhamento". -

Clique em "Editar configurações avançadas de compartilhamento" no painel esquerdo e visualize a seção Rede. -

Clique na seta pequena para visualizar o perfil de rede. Na seção "Compartilhamento de pasta pública", selecione "Ativar compartilhamento para que qualquer pessoa com acesso à rede possa ler e gravar arquivos em pastas públicas".
Método 4 de 4: Compartilhando arquivos no MAC 10.5 e superior
- Faça logon no seu computador com uma conta de administrador. Selecione "Preferências do sistema" no menu "Apple". Na barra de menus, escolha "Compartilhar".
- Clique no ícone (+) em "Pastas compartilhadas". Uma janela do navegador aparecerá para que você possa encontrar os arquivos que deseja compartilhar. Selecione os arquivos desejados.
- Você também pode selecionar uma pasta usando o "Finder". Escolha "Obter informações" no menu "Arquivo" da pasta selecionada. Clique em "Pasta compartilhada" para ativar o compartilhamento.
- Configure os direitos de acesso do usuário. Selecione um grupo de usuários existente ou crie um novo no campo "Usuário" da pasta.
- Selecione o tipo de acesso que você deseja conceder a cada usuário. A configuração padrão fornecida pelo Mac é "somente leitura". Use o menu "somente leitura" para modificar os direitos, escolhendo uma das outras duas opções.
- Um usuário pode "ler e gravar" os arquivos, o que lhe permite ler, copiar, editar e excluir o arquivo compartilhado. Você também pode permitir que um usuário "escreva" apenas, o que apenas permite copiar o conteúdo para o arquivo.
- Escolha o protocolo de conexão de rede correto para comunicar os arquivos compartilhados com os usuários que você escolheu.
- Clique em "Opções ..." em "Preferências de compartilhamento". Selecione "Compartilhar arquivos e pastas usando o AFP" para se comunicar com outros Macs.
- Escolha "Compartilhar arquivos e pastas usando FTP" para sistemas UNIX e LINUX ou selecione "Compartilhar arquivos e pastas usando SMB" para compartilhar arquivos com computadores Windows. Você precisará da senha do usuário para acessar a conta do usuário no SMB.