
Contente
Outras SeçõesOs arquivos PDF permitem que você preserve a formatação original do seu documento e permite que o arquivo seja lido em praticamente qualquer sistema operacional. Criar um PDF a partir de um arquivo de texto ficou muito mais fácil com o passar dos anos, pois muitos programas têm recursos de criação de PDF integrados. Se estiver usando um computador antigo ou quiser criar PDFs a partir do Bloco de notas, você pode instalar uma impressora virtual para criar arquivos PDF a partir de qualquer programa.
Passos
Método 1 de 4: arquivos TXT (Windows)
Baixe CutePDF Writer. Este é um programa gratuito que cria uma "impressora virtual" no seu computador. Esta "impressora virtual" criará um arquivo PDF em vez de realmente imprimir. Você pode usá-lo em conjunto com o Bloco de notas para criar rapidamente arquivos PDF a partir de TXT e outros arquivos de texto básicos.
- Abra um navegador da web e vá para. Clique em "Download grátis" e "Conversor grátis". Isso irá baixar os dois programas necessários para instalar o CutePDF Writer.
- Se você não quiser passar por esse processo e tiver o Word 2007 ou posterior instalado, poderá copiar o texto para o Word e fazer o PDF lá. Clique aqui para obter instruções.
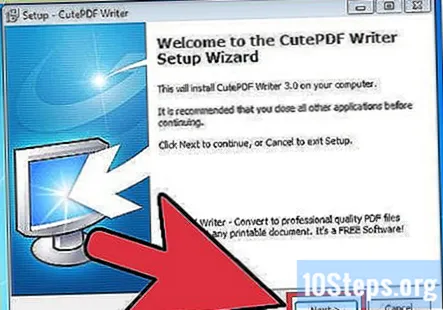
Execute o.programa. Isso iniciará a instalação do CuteFTP Writer. Execute depois de instalar o CutePDF Writer para instalar o software de conversão.- O instalador vem com várias barras de ferramentas do navegador. Leia cada janela com atenção e clique em Cancelar quando for apresentada a primeira oferta. Clique no link "Ignorar esta e todas as ofertas restantes" que aparece para ignorar o resto.
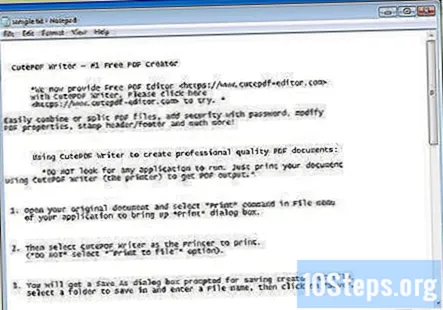
Abra o arquivo TXT no Bloco de Notas. Você também pode usar este método para criar PDFs a partir de outros arquivos de texto básicos, como arquivos CFG ou INI.
Clique no menu "Arquivo" e selecione "Imprimir". Isso abrirá a janela Imprimir.

Selecione "CutePDF Writer" na lista de impressoras disponíveis. Clique no botão Imprimir para criar o arquivo PDF.
Dê um nome ao arquivo e selecione onde deseja salvá-lo. Esta janela aparecerá um momento após você enviar o arquivo para "imprimir". Clique em Salvar depois de nomear o arquivo e escolher um local, e seu novo PDF será criado.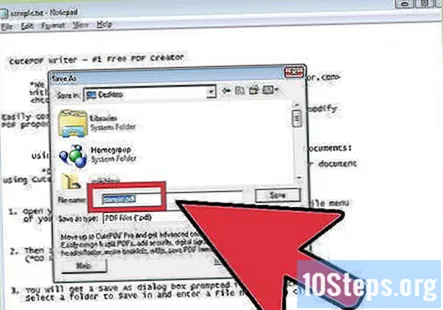
Método 2 de 4: arquivos TXT (Mac)
Abra o arquivo de texto no TextEdit. Este é o editor de texto padrão para TXT e outros arquivos de texto em um Mac.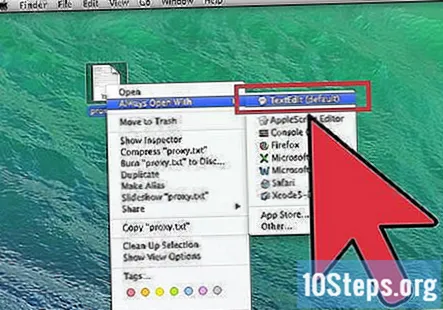
Clique no menu "Arquivo" e selecione "Exportar como PDF". Esta opção só aparecerá no OS X 10.7 (Lion) e posterior.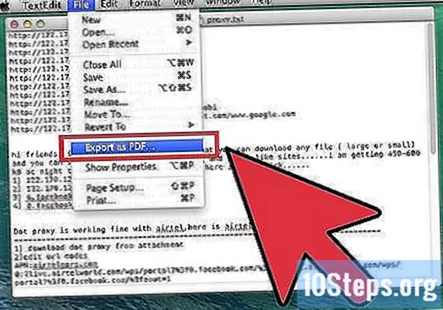
- Se você estiver usando uma versão anterior do OS X, clique em "Arquivo" → "Salvar como" e selecione "PDF" como o tipo de arquivo.
Dê um nome ao arquivo e escolha onde salvá-lo. Clique em Salvar para criar o novo arquivo PDF.
Exclua arquivos corrompidos se seus novos arquivos PDF estiverem em branco. Alguns usuários relataram problemas com a criação de PDFs com o TextEdit, onde às vezes o PDF resultante ficava em branco. A exclusão de alguns arquivos do sistema parece resolver o problema:
- Clique no menu "Ir" no localizador e selecione "Ir para a pasta". Entrar ~ / Biblioteca / Preferências e pressione ⏎ Retorno.
- Exclua todos os arquivos.Pode haver vários arquivos.plist associados ao TextEdit.
- Reinicie o TextEdit e tente criar o arquivo PDF. Deve funcionar corretamente agora.
Método 3 de 4: Documentos do Word
Abra o documento no Microsoft Word. Se você estiver usando o Word 2010 ou mais recente, poderá criar arquivos PDF diretamente do Word. Se você estiver usando o Word 2007, primeiro será necessário fazer o download do "Add-in Salvar como PDF" da Microsoft.
- Você pode usar esse método para qualquer arquivo de texto que possa abrir ou copiar para o Word.
- Se estiver usando o Word 2003, você precisará instalar uma impressora virtual como CutePDf Writer. Consulte as instruções na primeira seção deste artigo e siga as instruções para criar o PDF a partir da janela Imprimir no Word 2003.
Inicie o processo de salvamento. É um pouco diferente dependendo da versão que você está usando:
- Word 2013 - Clique na guia "Arquivo" e selecione "Exportar". Clique no botão "Criar PDF / XPS".
- Word 2010 - Clique na guia "Arquivo" e selecione "Salvar e Enviar". Clique no botão "Criar PDF / XPS".
- Word 2007 - Clique no botão "Office" e selecione "Salvar em PDF". Você precisará do Add-in instalado primeiro.
Escolha suas opções. Você pode optar por otimizar o arquivo para publicação online, o que o tornará menor, mas com qualidade inferior. Você também pode clicar no botão Opções ... e escolher as páginas que deseja incluir e outras opções de PDF. Por padrão, todo o documento será transformado em um PDF.
Dê um nome ao arquivo e defina onde deseja salvá-lo. Por padrão, o arquivo terá o mesmo nome do arquivo original.
Clique no .Salve ou Publicar. Isso criará seu novo arquivo PDF.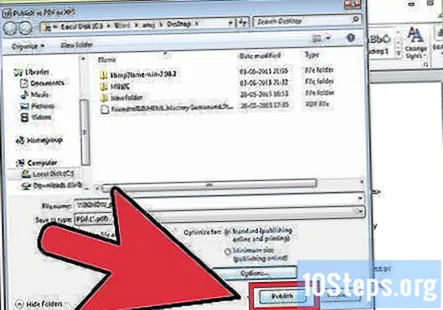
Método 4 de 4: Google Drive
Abra o documento que deseja converter em PDF. Você pode converter qualquer documento de texto no Google Drive em PDF por meio da interface do Google Drive.
Clique no menu "Arquivo" e selecione "Baixar como" → "Documento PDF". O download da cópia em PDF começará imediatamente.
Copie o texto em um documento em branco do Drive para criar PDFs rapidamente. Devido à rapidez com que você pode criar PDFs no Drive, isso o torna uma das maneiras mais eficientes de criar PDFs a partir de texto que você possui em outros locais.


