
Contente
Outras SeçõesConectar um roteador ao seu modem permite que você acesse a Internet de vários dispositivos em sua casa e oferece segurança extra contra hackers e terceiros. Um roteador e um modem podem ser instalados corretamente usando dois cabos Ethernet, um cabo coaxial e os cabos de alimentação fornecidos com os dois dispositivos. Este wikiHow ensina como conectar um roteador a um modem.
Passos
Parte 1 de 3: Conectando um roteador a um modem
Conecte o cabo de Internet adequado à tomada da parede. Se você tiver internet a cabo ou de fibra óptica, precisará conectar um cabo coaxial à tomada pela qual você acessa a internet. Se você tiver um modem DSL, precisará conectar uma linha telefônica a uma porta de parede para o seu telefone.

Conecte o outro fio da Internet ao seu modem. Conecte a outra extremidade do cabo coaxial ou da linha telefônica à porta adequada do modem. Isso permite que seu modem receba internet.
Conecte o cabo de alimentação do modem ao seu modem. Localize a porta do adaptador AC no seu modem e conecte o adaptador AC ao seu modem.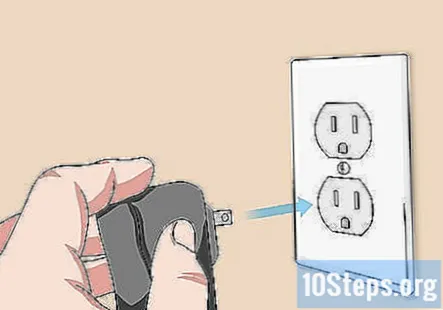
Conecte o cabo de alimentação do modem a uma tomada elétrica próxima. Isso irá ligar seu modem.
Ligue o seu modem. Se o seu modem não ligar imediatamente, localize um botão liga / desliga em seu modem e ligue-o.
Conecte um cabo Ethernet à porta "Ethernet" do seu modem. Esta porta é usada para conectar outros dispositivos ao seu modem.
Conecte a outra extremidade do cabo ao roteador. Use a outra extremidade do cabo Ethernet para conectar à porta identificada como "WAN", "Internet" ou algo semelhante. Provavelmente está localizado próximo às quatro portas "LAN" coloridas do roteador.
Conecte o cabo de alimentação do roteador ao seu roteador. Localize a porta do adaptador AC no roteador e conecte o adaptador AC ao roteador.
Conecte o cabo de alimentação do roteador a uma tomada elétrica próxima. Seu roteador provavelmente será ligado por conta própria. Aguarde alguns minutos para que ele seja totalmente inicializado.
Conecte o segundo cabo Ethernet ao roteador. Conecte o cabo Ethernet a uma das portas rotuladas "LAN".
Conecte o cabo Ethernet ao seu computador. Localize uma porta LAN aberta em seu laptop ou computador desktop e conecte a outra extremidade do cabo Ethernet ao computador.
Verifique se as luzes do modem e do roteador estão acesas. Isso indica que os dispositivos foram conectados corretamente um ao outro. A forma como as luzes se acendem varia de acordo com a marca e o modelo de um roteador. Consulte o manual do usuário ou a página da web do fabricante para obter mais informações.
Abra um navegador da web. Se você estiver conectado corretamente à Internet, poderá navegar na Internet usando um navegador.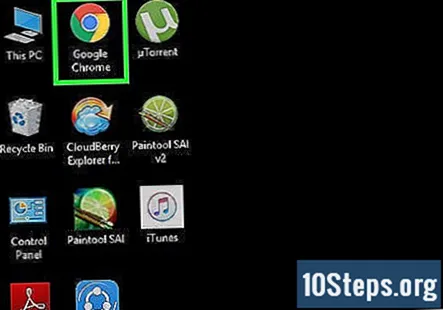
Digite o endereço IP do roteador na barra de endereço. Isso se conecta à interface da web para o roteador. O endereço IP padrão do roteador será diferente, dependendo da marca e do modelo do roteador. Consulte o manual do usuário ou a página da web do fabricante para descobrir qual é o endereço IP padrão do seu roteador.
- Os endereços IP padrão comuns incluem 192.168.0.1, 192.168.1.1 e 10.0.0.1
Digite o nome de usuário e a senha padrão. Você precisará se conectar ao roteador usando o nome de usuário e a senha padrão. Consulte o manual do usuário ou o site do fabricante para encontrar o nome de usuário e a senha padrão do seu roteador.
Atualize o firmware do roteador. Ao conectar um novo roteador, é provável que o roteador precise ser atualizado. Localize a opção na interface da web para atualizar o roteador e clique nesse botão. Como a atualização do firmware de um roteador será diferente da marca e modelo de um roteador para outro.
- Você também pode usar a interface da web do seu roteador para configurar o encaminhamento de portas e bloquear sites.
Parte 2 de 3: Configurando uma rede sem fio
Abra um navegador da web. Se você estiver conectado corretamente à Internet, deverá conseguir navegar na Internet usando um navegador.
Digite o endereço IP do roteador na barra de endereço. Isso se conecta à interface da web para o roteador. O endereço IP padrão do roteador será diferente, dependendo da marca e do modelo do roteador. Consulte o manual do usuário ou a página da web do fabricante para descobrir qual é o endereço IP padrão do seu roteador.
- Os endereços IP padrão comuns incluem 192.168.0.1, 192.168.1.1 e 10.0.0.1
Digite o nome de usuário e a senha padrão. Você precisará se conectar ao roteador usando o nome de usuário e a senha padrão. Consulte o manual do usuário ou o site do fabricante para encontrar o nome de usuário e a senha padrão do seu roteador.
- Nomes de usuários e senhas comuns incluem "admin" e "senha".
Localize as configurações sem fio. A interface da web para cada marca e modelo do roteador tem um layout diferente. Localize as configurações sem fio do seu roteador. Eles podem estar em "Sistema", "Configurações", "Configuração" ou algo semelhante.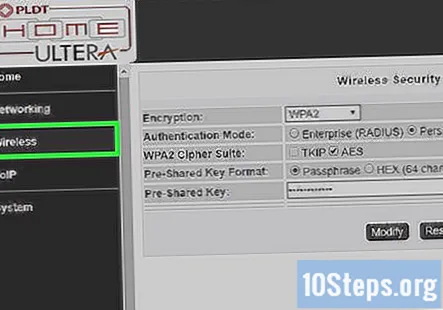
Dê um nome à sua rede sem fio. Localize as configurações de SSID na interface da web do seu roteador. Digite um nome para sua rede sem fio no campo SSID.
Selecione "WPA / WPA2" como a chave de criptografia. Esta é a chave de criptografia mais segura para senhas sem fio.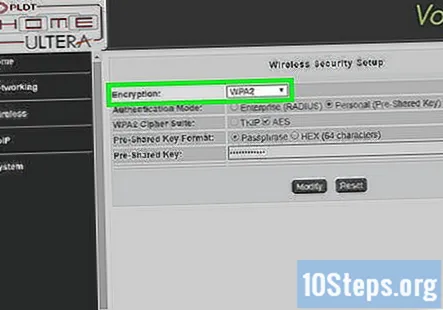
Digite uma senha sem fio. Isso pode ser identificado como "chave", "chave sem fio" ou "chave de acesso". Esta é a senha que você digitará em outros dispositivos para se conectar à sua rede sem fio.
- Uma senha forte deve ter pelo menos 8 caracteres e uma combinação de letras e números.
- Certifique-se de usar uma senha que você não se importe de fornecer aos convidados. Não use uma senha que você usa para outras contas pessoais.
Salve as alterações em seu sistema. Localize a opção de salvar as alterações em seu roteador. Isso vai ser diferente da marca e do modelo de um roteador para outro.
Parte 3 de 3: configuração da solução de problemas
Tente desconectar o modem por 15 segundos. Se você não conseguir se conectar à Internet de repente, desconecte-o por alguns segundos e conecte-o novamente. Isso permite que o modem seja totalmente desligado e inicialize uma conexão nova e mais forte. Após 15 segundos, reconecte o modem e aguarde pelo menos dois minutos antes de conectar-se à Internet.
Tente reiniciar o modem e o roteador. Se você tiver problemas para se conectar à Internet, tente desligar toda a rede e reiniciar cada dispositivo. Isso pode ajudar a atualizar os dois dispositivos e garantir uma conexão de Internet mais forte e duradoura.
- Desligue o computador e desconecte o modem da fonte de alimentação.
- Desconecte o roteador da fonte de alimentação. Em seguida, verifique se os cabos Ethernet e o cabo coaxial estão presos com segurança aos seus dispositivos.
- Reconecte o modem à fonte de alimentação.Em seguida, reconecte o roteador à fonte de alimentação.
- Aguarde dois minutos e ligue o computador. Agora você deve conseguir se conectar à Internet.
Experimente trocar os cabos Ethernet e os cabos coaxiais. Isso ajuda a descartar problemas com equipamento defeituoso se você não conseguir se conectar à Internet. Na maioria dos casos, cabos desgastados ou com defeito impedem que você acesse a Internet.
Verifique se há interrupções em sua área. Se você tiver uma interrupção no serviço, entre em contato com seu provedor de serviços de Internet. Em alguns casos, interrupções temporárias de serviço podem ocorrer em nome de manutenção local ou interrupções.
Verifique se o seu modem é compatível com o seu roteador. Se você não conseguir estabelecer uma conexão, verifique com seu provedor de serviços de Internet se o roteador é compatível com o modem. Alguns modems podem estar desatualizados ou incompatíveis com os roteadores oferecidos pelo seu ISP.
Verifique se o seu modem requer configuração especial. Se você não conseguir se conectar à Internet, entre em contato com o provedor de serviços de Internet para verificar se o modem requer alguma configuração especial. Alguns modems a cabo devem ter suas portas Ethernet configuradas para que possam funcionar adequadamente com roteadores de Internet.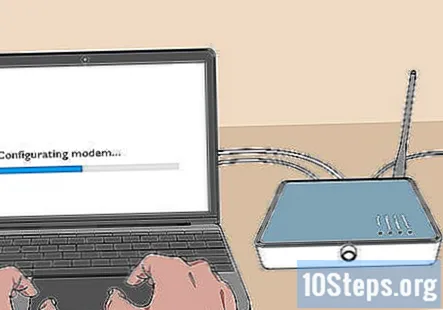
Perguntas e respostas da comunidade
Como faço para conectar um roteador a um combo modem-roteador?
Se o modem também for um roteador, não será necessário conectar um segundo roteador a ele. Mas se achar que deve, use um cabo Ethernet e conecte-o às portas do roteador e do modem. Isso deve funcionar.
Meu computador deve ser desligado durante as etapas acima? Quando devo ligá-lo?
Deixe o seu PC ligado. Seu PC não deve ter nenhum efeito sobre a operação do roteador e do modem.
Preciso ter um computador conectado ao roteador e ao modem para obter WiFi?
Não. Mas, é obrigatório conectá-lo inicialmente ao configurar a conexão do roteador. Depois, você pode conectar qualquer dispositivo habilitado para Wi-Fi ao roteador sem o seu PC.
Qual modem devo usar no meu computador? Responda
Coisas que você precisa
- Roteador
- Modem
- 2 cabos Ethernet
- Cabo coaxial
- Cabo de alimentação para roteador
- Cabo de alimentação para modem


