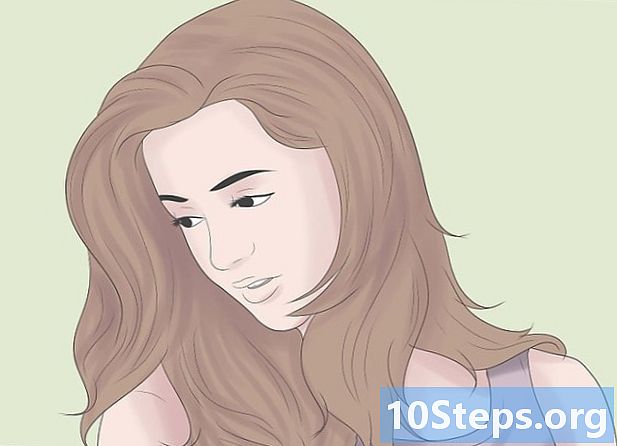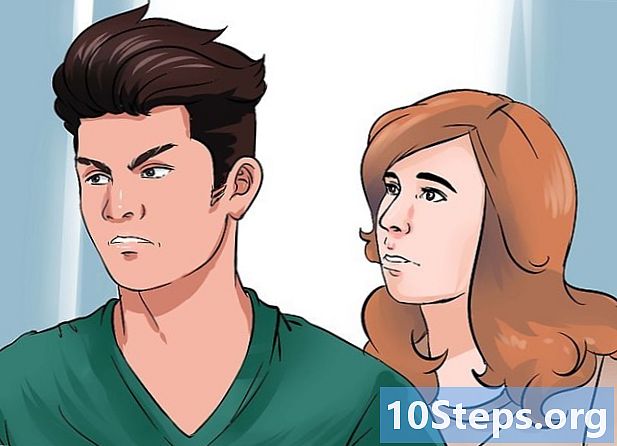Contente
- estágios
- Método 1 de 2: Desativar anúncios do YouTube no Chrome
- Método 2 de 3: Bloquear anúncios do YouTube no Internet Explorer e Microsoft Edge
- Método 3 de 3: Bloquear anúncios do YouTube no Firefox
- Método 4 de 4: Bloquear anúncios do YouTube no Android e iOS
Normalmente, o YouTube mostra anúncios antes e enquanto você assiste a vídeos, para gerar receita com o site e gerar receita adicional. Embora a visualização desses anúncios incentive os criadores de conteúdo, às vezes pode ser irritante. Felizmente, existem extensões de bloqueio de anúncios, disponíveis para a maioria dos navegadores, que permitem que você se livre desses anúncios.
estágios
Método 1 de 2: Desativar anúncios do YouTube no Chrome
-
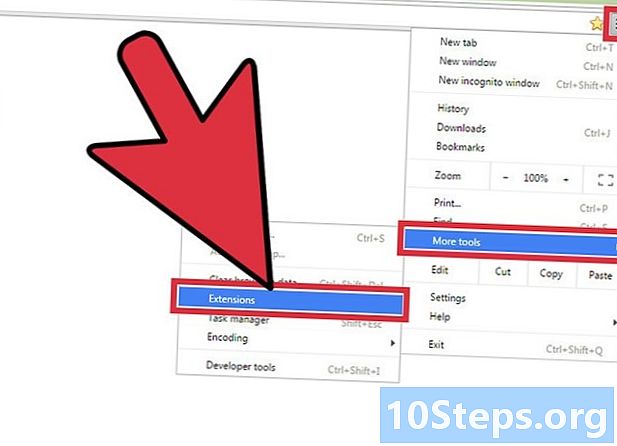
Selecione o botão de menu (☰). Depois clique Mais ferramentas depois extensões. Você acessará uma nova guia exibindo as extensões que instalou.- Para bloquear anúncios do YouTube em um dispositivo móvel, pule para a última seção deste artigo.
-
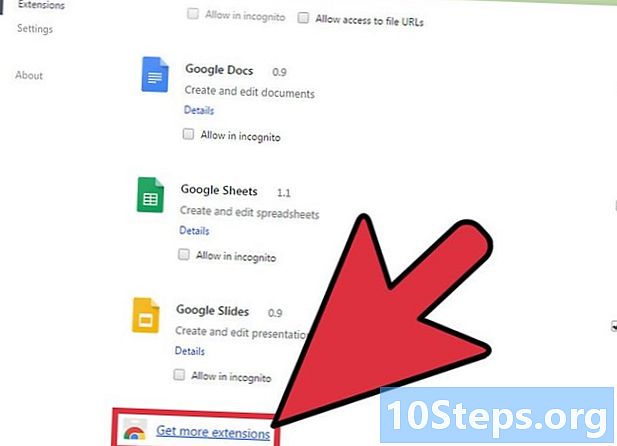
No final da lista, selecione Mais extensões. Você acessará a loja on-line do Chrome. -
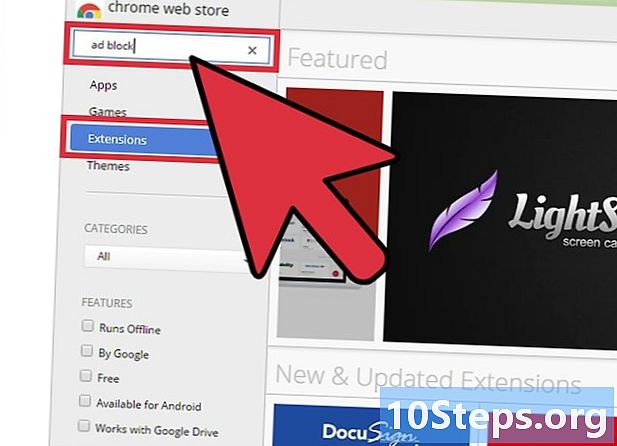
tipo bloco de anúncios no campo de pesquisa. Selecione a opção extensões. Você verá uma lista de extensões de bloqueio de anúncios, incluindo anúncios do YouTube. -
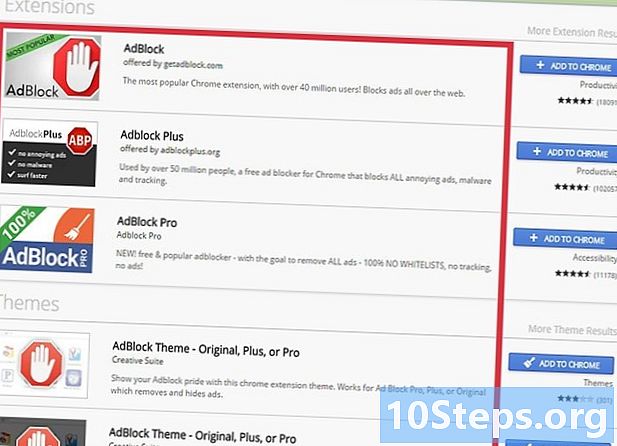
Navegue pelos resultados da pesquisa. Procure extensões que receberam boas classificações. Algumas extensões têm nomes semelhantes, mas são de diferentes designers. Abaixo está uma lista das extensões mais populares.- AdBlock
- Adblock Mais
- Adblock para YouTube
- Origem do uBlock
-
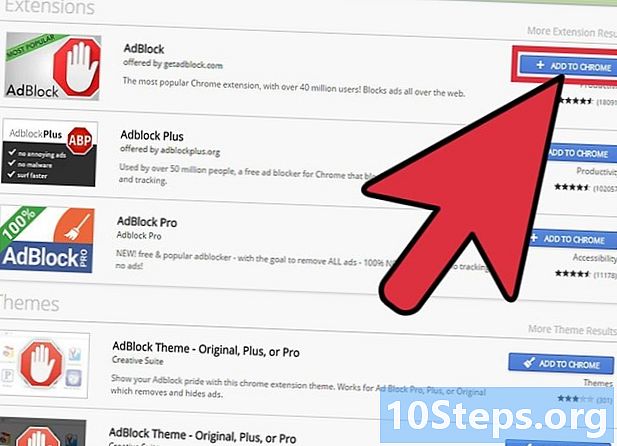
selecionar Adicionar ao Chrome instalar extensão. Você será solicitado a confirmar seu desejo de instalar a extensão. -

Tente assistir a um vídeo do YouTube. Após instalar a extensão, sua operação será imediata. Você verá o logotipo da extensão à direita da barra de endereço. Vá para o YouTube e tente assistir a um vídeo para ver se os anúncios ainda aparecem.- Algumas extensões podem exigir que o Chrome seja reiniciado para funcionar. Nesse caso, você será informado.
-
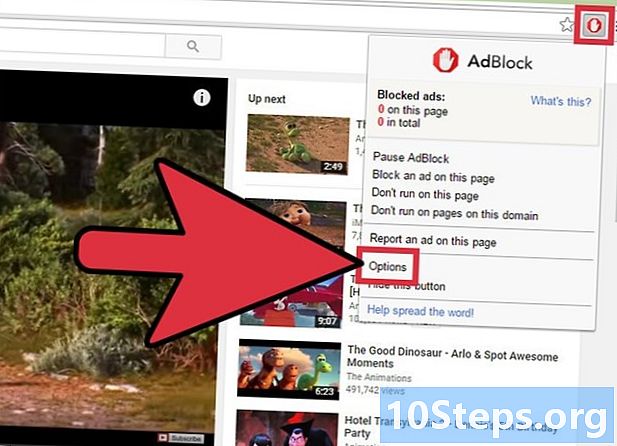
Verifique as configurações do extensor. Se os anúncios ainda estiverem sendo exibidos, acesse as configurações do extensor para ativar o bloqueio de anúncios do YouTube. Geralmente, isso é feito automaticamente, mas se não for, você precisará fazer isso manualmente.- Selecione o logotipo da extensão perto da barra de endereço e clique em opções ou configurações ou selecione o botão de engrenagem.
- Encontre as configurações relacionadas ao YouTube e ative-as. Procure as listas regionais na seção filtros no menu de configurações.
-
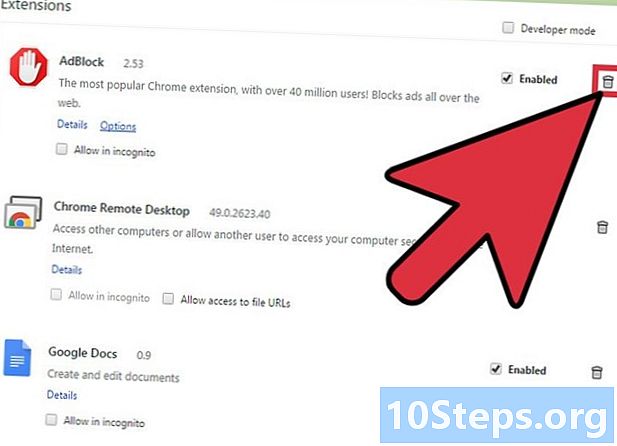
Tente outra extensão. Se a extensão que você instalou não funcionar, tente outra. As extensões do Chrome são fáceis de instalar e desinstalar. Portanto, se uma extensão não funcionar, você pode facilmente tentar outra.- Você pode remover extensões que não usa mais, no menu extensões (chrome: // extensions /). Selecione o ícone da lixeira próximo ao extensor para excluí-lo.
- Não é aconselhável executar mais de um bloqueador de anúncios por vez, pois isso pode levar a uma discrepância.
Método 2 de 3: Bloquear anúncios do YouTube no Internet Explorer e Microsoft Edge
-
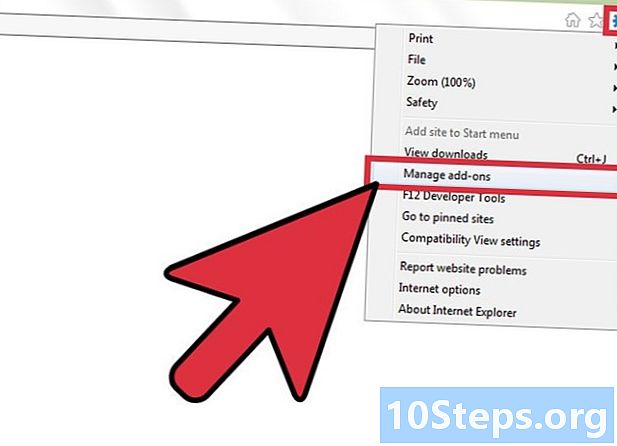
Selecione o menu ferramentas ou o botão de engrenagem. Depois clique Gerenciar extensões. Se você não vir a barra de menus, pressione a tecla Alt.- Você não pode adicionar extensões ao Microsoft Edge; portanto, não poderá bloquear anúncios do YouTube se usar o Edge como seu navegador principal. Você pode usar o Internet Explorer exclusivamente para o YouTube e usá-lo para acessar vídeos do YouTube.
-
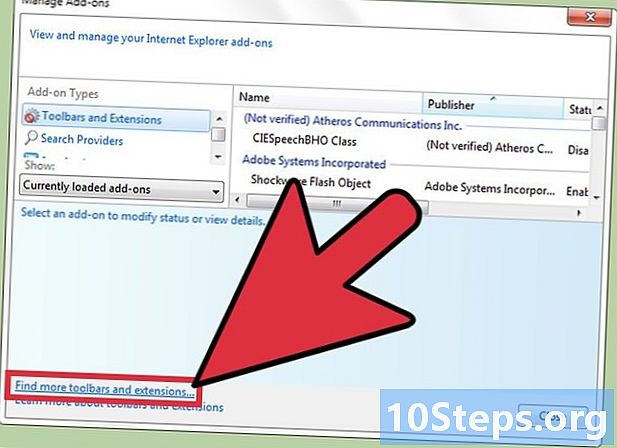
Clique em Encontre mais barras de ferramentas e extensões. Você encontrará essa opção na parte inferior da janela do Gerenciador de Extensões. A Galeria do Internet Explorer será aberta em uma nova guia. -
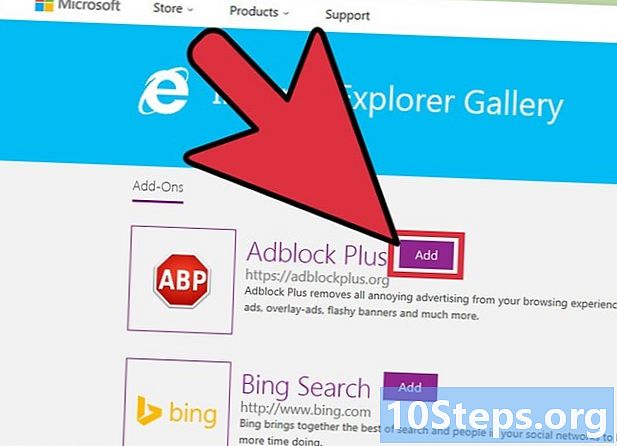
selecionar adicionar perto do Adblock Plus. O botão adicionar estaria no topo da lista. O download do instalador começará. -
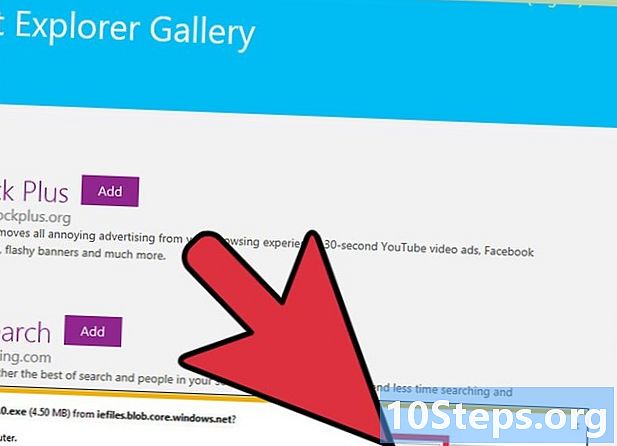
Execute o instalador do Adblock Plus. Siga as instruções para instalar o Adblock Plus para Internet Explorer. O Internet Explorer será fechado durante a instalação.- Se o instalador não funcionar corretamente, faça o download da versão mais recente em adblockplus.org depois tente novamente.
-
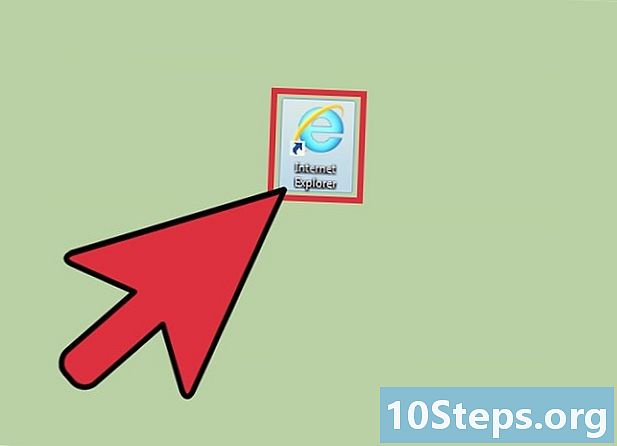
Inicie o Internet Explorer. Então selecione Ativar. Ao iniciar o Internet Explorer, você será solicitado a confirmar seu desejo de executar o AdBlock Plus. -
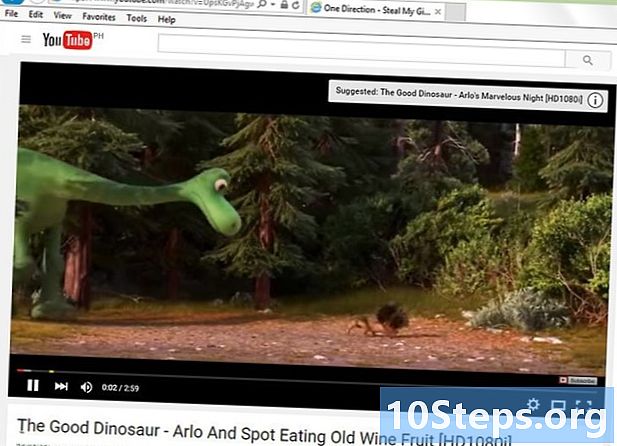
Tente assistir a um vídeo do YouTube. As configurações padrão do Adblock Plus bloquearão automaticamente os anúncios do YouTube. Tente visualizar um vídeo do YouTube para ver se a extensão funciona.
Método 3 de 3: Bloquear anúncios do YouTube no Firefox
-
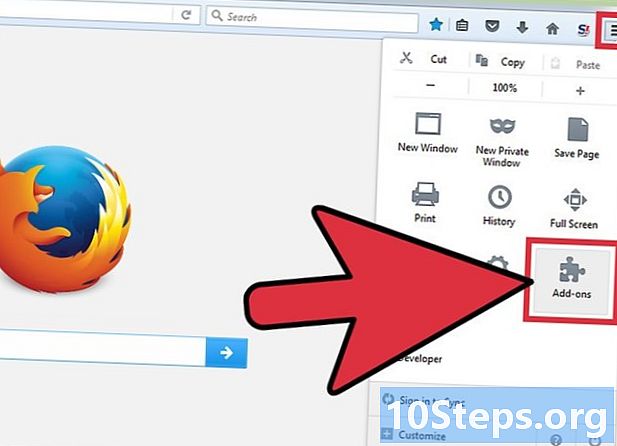
Selecione o botão de menu (☰). Clique em extensões. O menu Extensões será aberto em uma nova guia. -
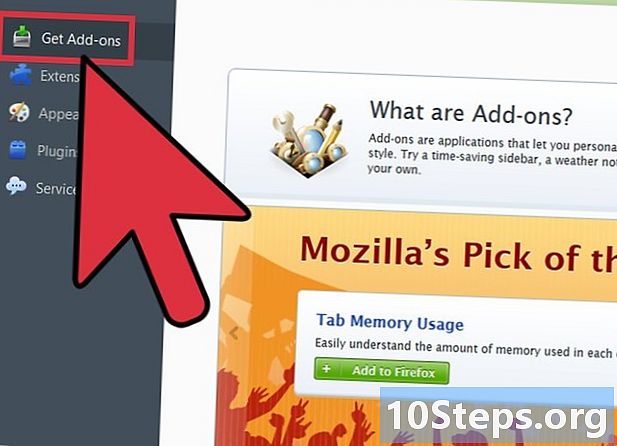
selecionar Transferir extensões. Esta opção está no menu à esquerda. Isso carregará a loja de extensões do Firefox. -
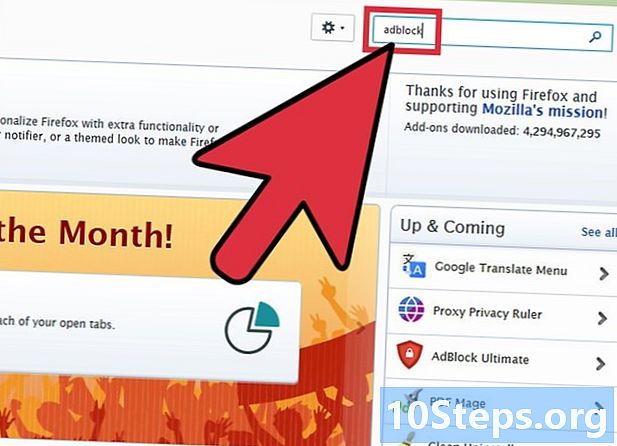
tipo adblock no campo de pesquisa. Uma lista de extensões de bloqueio de anúncios será exibida. -

Escolha uma extensão. Leia as descrições e verifique as classificações obtidas pelas extensões para encontrar uma extensão que atenda às suas necessidades. A maioria dos bloqueadores de anúncios poderia bloquear anúncios do YouTube sem nenhuma configuração adicional. Abaixo está uma lista das extensões mais populares.- Adblock Mais
- AdBlock Ultimate
- Adguard AdBlocker
-
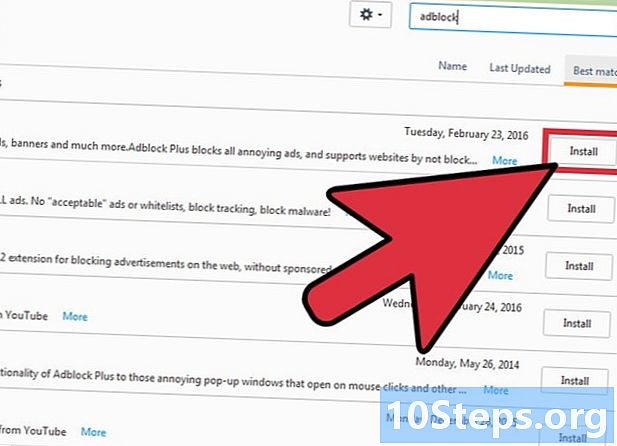
Instale a extensão. Clique no botão instalar próximo à extensão que você deseja usar. A instalação será iniciada automaticamente e o processo levará apenas alguns segundos. No final da instalação, uma nova guia aparecerá indicando que a extensão foi instalada. -
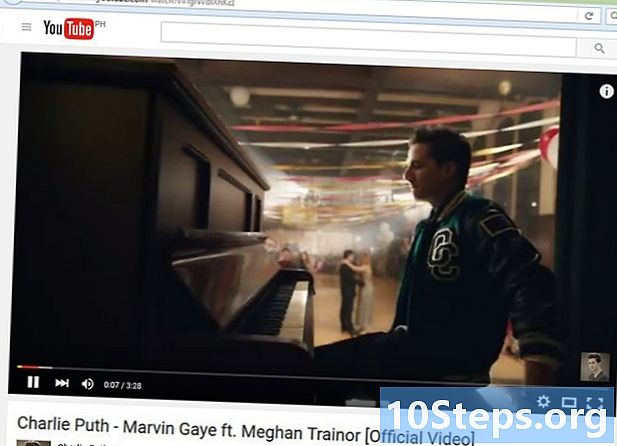
Tente assistir a um vídeo do YouTube. Uma vez instalada, a extensão será ativada imediatamente. Tente visualizar um vídeo do YouTube para garantir que a extensão funcione corretamente.- Algumas extensões, como o AdBlock Plus, podem permitir a visualização de alguns anúncios padrão, incluindo os banners do YouTube. Para desativar isso, selecione o ícone de extensão na barra de ferramentas selecionando Preferências de filtro e desmarcando a opção Permitir alguns anúncios não intrusivos.
Método 4 de 4: Bloquear anúncios do YouTube no Android e iOS
-
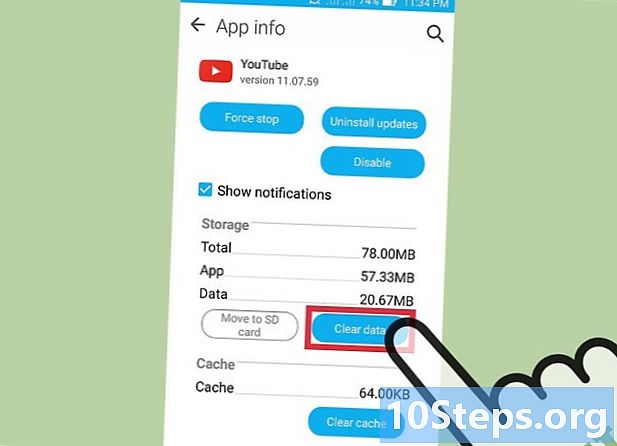
Exclua os dados padrão do aplicativo do YouTube (Android). Antes de instalar os anúncios de bloqueio do navegador, você precisará limpar as configurações padrão do aplicativo do YouTube para que os links do YouTube não sejam revelados no aplicativo. Isso permitirá que você assista aos vídeos do YouTube no seu navegador bloqueando anúncios.- Acesse o aplicativo configurações.
- selecionar aplicações.
- Selecione YouTube na lista de aplicativos instalados.
- Pressione Excluir dados.
-
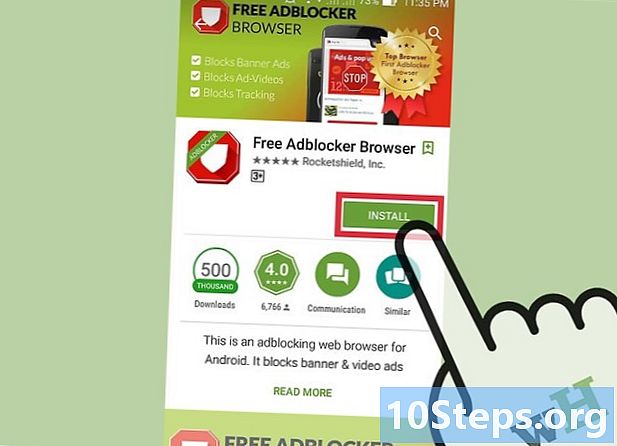
Faça o download do navegador AdBlock. Este navegador gratuito e para celular foi desenvolvido pelo mesmo desenvolvedor da extensão AdBlock. Você pode baixá-lo da Google Play Store ou iOS App Store. -
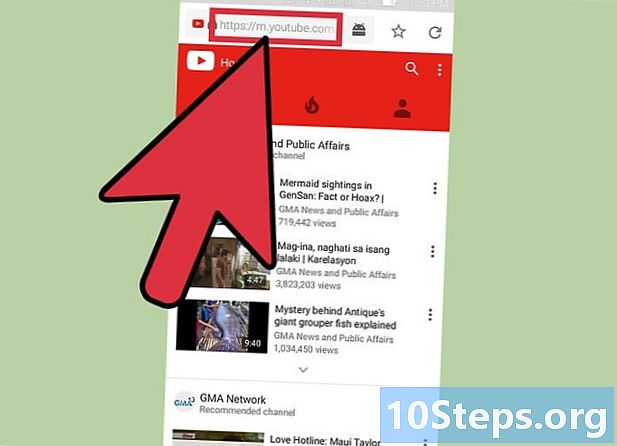
Abra o YouTube no navegador AdBlock. Encontre o vídeo que deseja assistir. Você assistirá o vídeo no site móvel do YouTube e não no aplicativo do YouTube. -
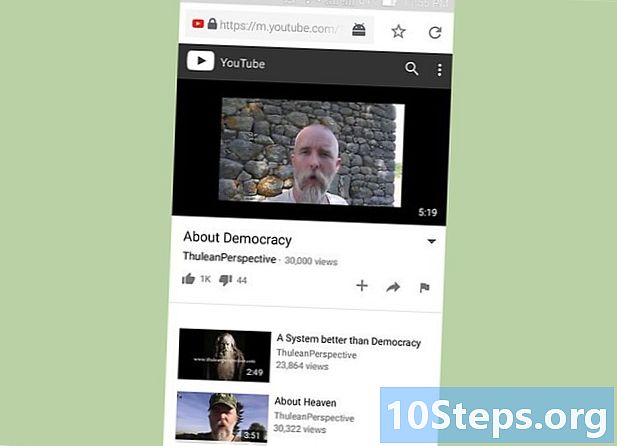
Assista ao vídeo Ao assistir o vídeo no navegador, você não verá nenhuma publicidade. -
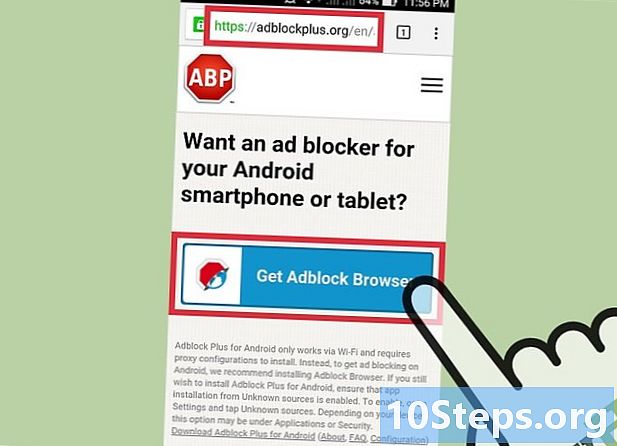
Instale o AdBlock no seu dispositivo (Android). Se você deseja bloquear anúncios em qualquer lugar, inclusive no aplicativo do YouTube, pode instalar o AdBlock no seu dispositivo Android. Isso requer um pouco mais de configuração e rastreamento, e só funcionará com redes WiFi.- Você pode baixar o arquivo dAdBlock APK em adblockplus.org/en/android-install. Para isso, você deve primeiro ativar a opção Fontes desconhecidas na seção segurança da aplicação configurações.
- Configure sua conexão sem fio para conectar-se através de um proxy. Todo o tráfego da Internet passará pelo aplicativo AdBlock antes de ser enviado ao seu navegador e a outros aplicativos. Para obter mais instruções, leia Como bloquear pop-ups no navegador Android.