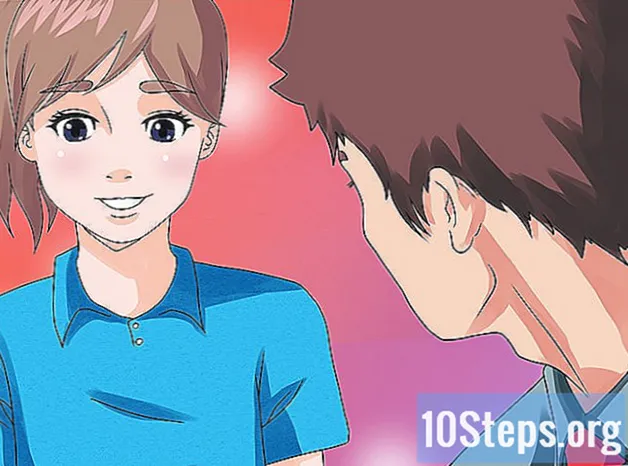Contente
- estágios
- Método 1 de 2: Usando a pintura clássica
- Método 2 de 5: Use um novo documento do Paint
- Método 3 Aprenda o que você pode fazer
Você não precisa de um software tão complexo quanto o Photoshop para criar ótimas obras de arte! O Microsoft Paint, incluído em todas as versões do Microsoft Windows, é um programa totalmente funcional com o qual você pode criar designs surpreendentes. Este artigo ensina como usar versões antigas e novas deste programa, além de fornecer algumas dicas úteis. Comece imediatamente lendo o passo 1!
estágios
Método 1 de 2: Usando a pintura clássica
- Faça um esboço com a ferramenta lápis. Com a ferramenta lápis, esboce seu desenho. Funciona melhor se você usar uma cor diferente da preta.
-

Crie as linhas principais. Com a ferramenta lápis, desenhe as linhas principais do seu desenho. Eles podem ser apenas um esboço ou podem ser desenhados em negrito para dar uma aparência definitiva ao desenho. -

Preencha a imagem com suas cores básicas. Use a ferramenta Preenchimento para colorir todo o desenho com as cores básicas escolhidas. Você precisará ampliar o desenho para preencher as pequenas lacunas que foram criadas entre as linhas do seu esboço e, assim, impedir que as cores se espalhem para outras partes da imagem.- A ferramenta de preenchimento parece uma lata de tinta sendo derramada.
-
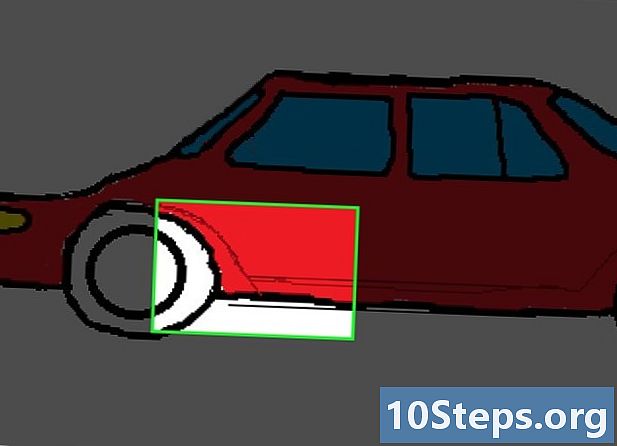
Delineie suas sombras com linhas. Use a ferramenta lápis para desenhar uma linha que forma a borda da sua caixa de sombra. Não importa se excede um pouco nas linhas pretas. Será fácil organizar mais tarde. A cor que você usa para desenhar sua linha deve ser da mesma cor que você usará nas áreas de sombra e luz. -
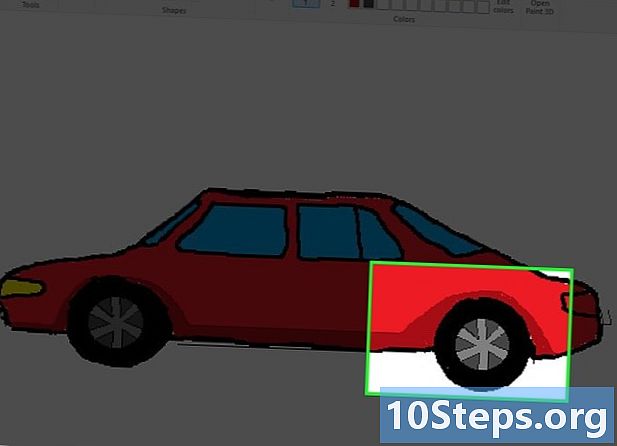
Adicione as sombras. Use a ferramenta de preenchimento para colorir suas sombras com um tom mais profundo que o tom básico. -

Adicione as áreas claras. Use a ferramenta de preenchimento para colorir as áreas brilhantes, com uma cor mais clara que a cor base. -

Acabou! Você pode criar mais detalhes e mais, mas a maioria do trabalho está concluída. Continue treinando!
Método 2 de 5: Use um novo documento do Paint
-

Trabalhe em um documento com o tamanho certo. Como o Paint funciona com pixels únicos, se você quiser ter um desenho bonito, precisará aumentar a área de desenho. Faça isso clicando no botão "Redimensionar" e defina as dimensões além de 2000 pixels. -
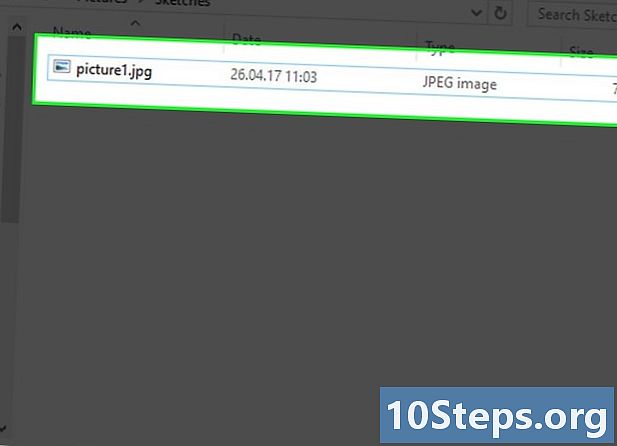
Esboce seu desenho e carregue-o no seu computador. Essa etapa é muito mais rápida se você desenhar seu desenho manualmente e digitalizá-lo ou fotografá-lo para importação no computador. Você também pode desenhar o desenho diretamente no Paint, mas precisará usar um cinza muito claro.- Se você digitalizar o desenho, abra o arquivo no Paint para transformá-lo em um belo desenho, mas lembre-se de salvar uma cópia do desenho original, caso cometa erros e comece novamente.
-

Crie suas linhas principais. Com a ferramenta curva, crie as linhas principais do seu desenho em preto. Encontre uma linha simples e continue a desenhar (como o arco superior do olho) e clique no primeiro extremo da linha e depois no segundo. Em seguida, use o mouse para curvar a linha reta recém-criada e transformá-la em uma linha curva que corresponda ao que você esboçou. Continue da mesma maneira até que todos os seus recursos sejam recriados em preto.- Preto é importante. Você ainda pode alterar a cor dessas linhas posteriormente, mas, por enquanto, desenhe-as em preto.
-

Limpe seu trabalho nas linhas. Agora é hora de se livrar do esboço! Clique em Selecionar, clique com o botão direito do mouse no desenho e inverta as cores. Em seguida, altere todas as cores para estritamente preto ou branco clicando em Arquivo → Propriedades. Clique em OK, deixe o software fazer a alteração e volte a transformar o desenho no modo de cor da mesma maneira. Inverta novamente o desenho, você obterá um desenho perfeito.- Pode ser muito útil salvar uma cópia do seu desenho em linhas pretas, especialmente se você estiver fazendo algo estúpido e precisar começar de novo.
-

Cor com suas cores básicas. Use a ferramenta de preenchimento para colorir. Certifique-se de colorir os pixels que possam estar presos entre as linhas sobrepostas. -
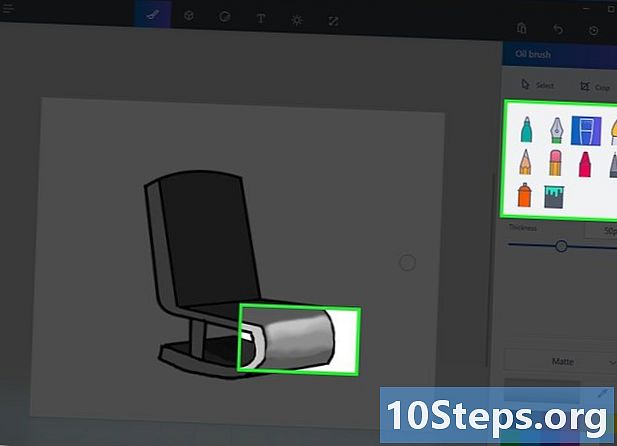
Adicione áreas brilhantes, sombras, áreas de meio-tom. Selecione tudo e copie seu desenho como está agora. Em seguida, escolha uma área que deseja escurecer (por exemplo, cabelo). Selecione a cor base e coloque-a na cor 2. Em seguida, escolha na cor 1 a cor da sombra. Use a ferramenta que melhor lhe convier para desenhar a sombra. Não se preocupe em passar por cima das linhas pretas! Basta criar uma zona (mesma cor) de cada vez. -

Crie "camadas". Agora você precisa se livrar das cores que aparecem nas linhas pretas! Aumente o zoom para ver o desenho inteiro, clique em Selecionar, clique com o botão direito do mouse no desenho e cole a base que você copiou anteriormente. Agora coloque a parte mágica. Clique na seta abaixo de Selecionar e, em seguida, clique em Seleção transparente. Ta-dam! -

Continue até terminar. Continue fazendo o mesmo processo para cada zona e cada zona de sombra até ficar satisfeito com seu desenho!
Método 3 Aprenda o que você pode fazer
-

Brinque com os limites do programa. Você deve ter em mente que o Paint não é como o Photoshop. Não espere ver o Photoshop nos seus desenhos. Você pode criar belas imagens, mas elas manterão um aspecto específico específico do Paint. Adote esse estilo! Você também deve ter em mente que os arquivos são salvos com qualidade inferior à dos programas como o Photoshop; portanto, não espere ter boa qualidade com impressões de alta resolução. -

Faça as alterações que puder. Saiba que tipos de alterações você pode fazer nas imagens existentes, como fotografias. O Paint não é o Photoshop, mas algumas edições básicas podem ser feitas com este programa. Aqui está o que você pode fazer:- Cortar imagens. Cortar imagens no Paint pode ser mais fácil do que em outros programas, porque a única coisa que você precisa fazer é arrastar os cantos da imagem.
- Cubra pequenas imperfeições. Copiar e colar pequenos pedaços de imagem para ocultar pequenas imperfeições é fácil no Paint, desde que você tenha paciência.
- Corrija os olhos vermelhos. Se você tiver alguns pixels escuros, poderá copiá-los e colá-los nos olhos ou, se preferir, poderá usar as outras ferramentas para corrigir facilmente os olhos vermelhos.
-

Teste outros programas. Se você usa o Paint porque acha que não pode obter melhores programas, pense novamente. Existem outras opções. Confira estas alternativas para aprimorar-se na arte do retoque digital:- Um dos programas que pode ser útil é o programa gratuito Oekaki. Parece Paint, mas tem muitos outros recursos. Você nem precisa baixar nada. Muitos sites usam o Oekaki como um aplicativo integrado de navegador da web. Este programa permite que você tenha várias camadas, como o Photoshop, o que significa que você pode criar melhores imagens.
- Se você deseja usar um programa mais poderoso, mas não deseja gastar dinheiro no Photoshop, confira as outras alternativas. O Sai Paint Tool, o Manga Studio e muitos outros programas são tão poderosos quanto o Photoshop e podem ser adquiridos por cerca de US $ 30. Existem também muitos softwares gratuitos, como o GIMP ou o Paint.NET.

- A gravação GIF é boa para cores sólidas (áreas não sombreadas) e animações. O formato PNG é melhor para imagens sombreadas e o formato JPEG é melhor para fotografias. BMP não é recomendado porque você perde a qualidade da cor. Lembre-se dessas dicas ao salvar seu trabalho.
- Treine e divirta-se com as outras ferramentas até dominá-las.
- Você também pode ampliar se precisar fazer um trabalho mais completo, pressionando "Visualizar" e depois "Zoom" no canto superior esquerdo da tela.
- Ao usar a ferramenta de preenchimento, verifique se todos os pixels da mesma cor estão conectados. O uso da ferramenta de preenchimento com orifícios entre as bordas das diferentes áreas resultará na coloração de todas as áreas da mesma cor.
- O treinamento leva à perfeição!
- Microsoft Paint