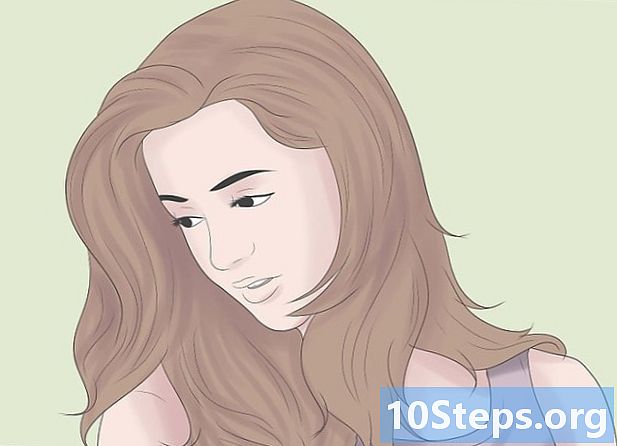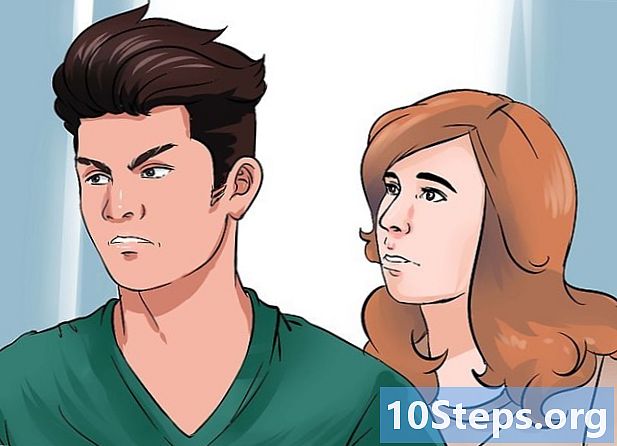Contente
- estágios
- Método 1 de 2: Visualizar no modo de tela cheia com o Google Chrome
- Método 2 Guia Duplicar
- Método 3 Baixe a versão mais recente do Google Chrome
- Método 4 de 5: Desativar a opção de aceleração de hardware do Chrome
- Método 5 de 5: Redefinir o Chrome
- Método 6 de 5: Desativar o Adobe Flash Player
- Método 7 de 5: Remova o tema do Google Chrome
Você gosta de assistir vídeos do YouTube de tempos em tempos. Se você usar o navegador Google Chrome, poderá encontrar um problema no modo de tela cheia em algumas versões. Parte do navegador permanece visível, mesmo na área de trabalho. O problema é conhecido. No entanto, existem várias dicas para solucionar esse problema de visualização no modo de tela cheia.
estágios
Método 1 de 2: Visualizar no modo de tela cheia com o Google Chrome
-

Vá para o Google Chrome. Se o modo de tela cheia do YouTube não prometer, resta a possibilidade de ativar esta mesma função com o Google Chrome. É uma maneira rápida e fácil de assistir a vídeos em tela cheia. Portanto, o problema não é mais um problema para você. -

Vá para o site do YouTube. Abra https://www.youtube.com Você chega na página inicial do site do YouTube. -

Teste um vídeo. Escolha um vídeo e inicie-o. Você poderá avaliar a operação. -

Mude o vídeo para tela cheia. Clique no pequeno desenho em forma de retângulo que está faltando no meio de cada lado. Está no canto inferior direito do seu vídeo. Ao clicar nele, seu vídeo deve ocupar a tela inteira. Se você ainda vir parte da página do Google Chrome, está com um problema no navegador da web.- Observe que, se você selecionar o retângulo (lados não truncados) na parte inferior direita do vídeo, ativou o modo de filme para assistir ao vídeo. Posteriormente, este modo pode dificultar o uso do modo de tela cheia.
-

Ative o modo de tela cheia. Esteja ciente de que mudar seu vídeo para tela cheia depende do seu sistema operacional.- No Windows, você precisa pressionar F11.
- No Mac OS, esta é a combinação de teclas ⌘ Cmd+⇧ Shift+F.
-

Controle as ações no modo de tela cheia. Dependendo do seu sistema operacional, você mudou o vídeo para tela cheia.- Ao tocar na barra de espaço, você pode parar de assistir ao seu vídeo.
- Para interromper a exibição em tela cheia, pressione a tecla uma Fuga do seu teclado.
Método 2 Guia Duplicar
-

Abra uma página do Google Chrome. Observe que as pessoas que usam o navegador Google Chrome conseguiram visualizar no modo de tela cheia depois de duplicar a página incorreta. -

Escolha um vídeo Vá para o site do YouTube e selecione um vídeo. O assunto do vídeo não é importante. É apenas para fazer a mudança. -

Ative o modo de tela cheia do vídeo. Selecione o pequeno retângulo com os fundos dos lados truncados. Normalmente, você deve exibir seu vídeo em toda a tela. Se você tem uma parte do Google Chrome em exibição, a ação não é executada corretamente. -

Desative a exibição em tela cheia. Pressione a tecla uma Fuga para retornar a exibição de vídeo clássico à página do YouTube. Você pode ver as guias que você abriu no Google Chrome. -

Vá para o rótulo da guia. No Mac, para clicar com o botão direito, você precisa clicar com o mouse e, ao mesmo tempo, pressionar a tecla controle (veja: clique direito no Mac). Faça esta operação no longlet. Um menu é exibido. -

Guia duplicado. Selecione no menu proposto duplicado. Uma nova guia é aberta com o mesmo conteúdo.- Você pode fechar a guia original no navegador Google Chrome. Não tem mais utilidade.
-

Ative a exibição em tela cheia do vídeo. Nesta nova página, selecione o pequeno retângulo cujos lados estão truncados na parte inferior direita do seu vídeo. Ao fazer isso, você tem agora o seu vídeo que captura toda a sua tela. Se ainda não for o caso, tente outro método.
Método 3 Baixe a versão mais recente do Google Chrome
-

Abra o seu navegador. Você pode estar usando uma versão mais antiga do Google Chrome que ainda não converte vídeos do YouTube em HTML5. Você precisa atualizar sua versão do Google Chrome. -

Vá para o menu personalizado do navegador. Clique em ⁝ ou ☰ (dependendo da versão) para acessar um menu que oferece várias ações possíveis. -

selecionar ajuda. No menu, desça e coloque o cursor no ajuda, em seguida, no novo submenu, clique em Sobre o Google Chrome. Uma nova guia é aberta em Sobre o Chrome. -

Atualize sua versão. Em longlet Sobre o Chromeclique em Atualizar o Chrome. Observe que, se não for possível atualizar sua versão, é porque você já está usando a versão mais recente. -

Reinicie seu navegador. Depois que a atualização é instalada, o Google Chrome se propõe a fechar o navegador e reiniciá-lo para que a atualização seja levada em consideração. Fazê-lo. Depois de realizado, agora você tem uma versão que usa o formato HTML5. -

Teste a reprodução do vídeo. Abra o YouTube, selecione um vídeo. Clique no pequeno retângulo (com os fundos dos lados truncados) para mudar o vídeo para tela cheia.- Se a exibição do vídeo ocupar toda a tela, o problema está resolvido.
- Se, infelizmente, você ainda vir uma parte do navegador ou do seu escritório, precisará tentar outro método.
Método 4 de 5: Desativar a opção de aceleração de hardware do Chrome
-

Vá para o Google Chrome. Nos recursos do Chrome, existe a opção aceleração de hardware que visa aumentar o desempenho do Chrome. No entanto, esse recurso parece entrar em conflito com o bom funcionamento das guias e da barra de rolagem. Foi relatado pelos usuários que a desativação desse recurso resolveria o problema de tela cheia nos vídeos do YouTube. -

Acesso a configurações. Clique em ⁝ ou ☰ (dependendo da versão) para acessar um menu que oferece várias ações possíveis. Então, selecione configurações. Uma nova guia é exibida, mostrando as configurações do Chrome. -

Ver configurações avançadas. Role a página para baixo configuraçõese abra o Configurações avançadas. -

Vá para a seção sistema. Procurar Configurações avançadas até encontrar a seção sistema. -

Desabilite a opção. Em linha Use aceleração de hardware, pare a atividade dele. Portanto, a opção não funcionará mais no seu navegador. -

Inicie um vídeo. Abra https://www.youtube.com e escolha um vídeo. Você poderá verificar se a desativação do recurso resolve o problema. -

Vá para o seu vídeo em tela cheia. Clique no pequeno retângulo, cujos lados estão truncados na parte inferior direita do vídeo para serem exibidos em toda a superfície da tela.- Se o seu vídeo aparecer bem na tela, seu problema veio da funcionalidade Use aceleração de hardware.
- Por outro lado, se o seu vídeo for exibido em tela cheia, mas com parte do navegador ou da área de trabalho, o problema não será resolvido. Retornar para ativar o recurso Use aceleração de hardware. Em seguida, tente testar outra solução.
Método 5 de 5: Redefinir o Chrome
-

Abra o seu navegador Chrome. Uma das soluções que os usuários encontraram é desinstalar e redefinir o Google Chrome para corrigir o problema de exibição de vídeos do YouTube.- Lembre-se de que, ao redefinir o navegador, você perderá a configuração que fez do navegador, bem como as extensões instaladas, os cookies dos sites, etc.
- Antes de tentar resolver seu problema seguindo este método, verifique se você está usando a versão mais recente do Google Chrome.
-

Acesso a configurações. Clique em ⁝ ou ☰ (dependendo da versão) para acessar um menu que oferece várias ações possíveis. Então, selecione configurações. Uma nova guia é exibida, mostrando as configurações do Chrome. -

Ver configurações avançadas. Role a página para baixo configuraçõese abra o Configurações avançadas. Dessa forma, você pode acessar mais recursos do Chrome. -

Vá para a seção restabelecer. Procurar Configurações avançadas até encontrar a seção Réinintialiser. Clique em Restaurar configurações padrão. Uma janela é aberta com um botão para iniciar o processo. -

Comece a redefinir seu navegador. Pressione o botão restabelecer. Em alguns instantes, seu navegador reinstalou as configurações padrão. -

Teste um vídeo do site do YouTube. Abra o YouTube, selecione um vídeo. Clique no pequeno retângulo (com os fundos dos lados truncados) para mudar o vídeo para tela cheia. Se você ainda tiver um problema, tente outra solução.
Método 6 de 5: Desativar o Adobe Flash Player
-

Clique duas vezes no ícone do Chrome. O problema de exibir vídeos em tela cheia pode ser resolvido para algumas pessoas que desativaram o Adobe Flash player. Observe que o YouTube não usa mais o Adobe Flash Player. Por outro lado, ao desativá-lo, você impedirá que outros sites, que você pode visitar, funcionem normalmente.- Antes de tentar resolver seu problema seguindo este método, verifique se você está usando a versão mais recente do Google Chrome.
-

Vá para a lista de plug-ins no Google Chrome. Na barra de endereço, insira cromo: // Componentes. Saiba que para algumas versões mais antigas, você precisa escrever chrome: // plugins. Uma nova guia é aberta com a lista de todos os plug-ins. -

Procure o leitor. Navegue na lista de plug-ins. Você pode encontrar mais de um módulo do Adobe Flash Player. Você terá que excluir todos os que encontrar. -

Desative o player. Para versões do Chrome que passam por chrome: // plugins para acessar os plug-ins, clique em deactivate na página da web que lista os plug-ins. O módulo fica cinza e fica inativo. Para versões que passam chrome: // componentes para acessar os plug-ins, a abordagem é diferente. Você tem que passar configuraçõesentão Configurações avançadas e então, no final da seção Confidencialidade e segurança, clique em Configurações de conteúdo. Chegamos na página de Configurações de conteúdo com uma lista de itens. Na lista, selecione flash. A página de flash irá aparecer. Lá, desative Permitir que sites executem o Flash. -

Inicie um vídeo. Abra https://www.youtube.com e escolha um vídeo. Você poderá verificar se a desativação do Adobe Flash resolve o problema. -

Vá para o seu vídeo em tela cheia. Clique no pequeno retângulo, cujos lados estão truncados na parte inferior direita do vídeo para serem exibidos em toda a superfície da tela. Se você ainda tiver um problema, tente outra solução.
Método 7 de 5: Remova o tema do Google Chrome
-

Abra o navegador Google Chrome. Para algumas pessoas, o problema de exibir vídeos do YouTube em tela cheia foi resolvido com a remoção do tema do navegador. Esteja ciente de que um tema do Chrome é o aspecto do seu navegador (planos de fundo, cores etc.). É possível mudar acessando a Chrome Web Store.- Você deve saber que, se você não instalou um tema para o Chrome, esta solução não é para você.
-

Acesso a configurações. Clique em ⁝ ou ☰ (dependendo da versão) para acessar um menu que oferece várias ações possíveis. Então, selecione configurações. Uma nova guia é exibida, mostrando as configurações do Chrome. -

Vá para a seção aparência. Na página de configurações, vá para a seção aparência. -

Exclua o tema. Para algumas versões, você precisa clicar no botão Redefinir o tema padrão. Para outras versões, será necessário clicar em Restaurar o nível de zoom padrão. Por fim, em cada caso, a operação permite excluir o tema do navegador. -

Teste um vídeo do site do YouTube. Abra o YouTube, selecione um vídeo. Clique no pequeno retângulo (com os fundos dos lados truncados) para mudar o vídeo para tela cheia. Se você ainda tiver um problema, tente outra solução.