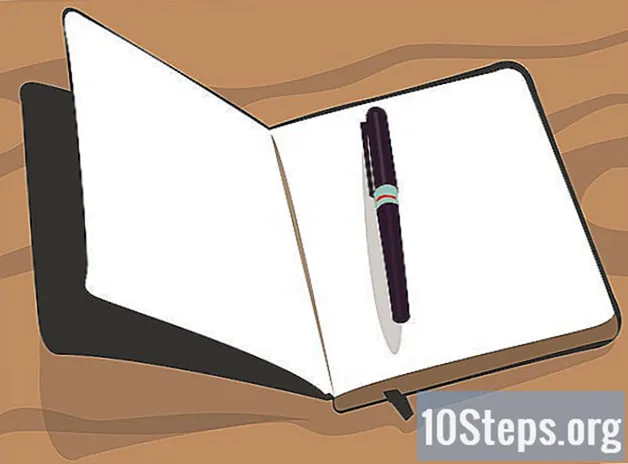Contente
- estágios
- Método 1 de 2: Usando o HDMI
- Método 2 de 3: Usando DVI ou VGA
- Método 3 de 3: Usando Wi-Fi
- Método 4 de 4: Solucionando problemas
Você pode transmitir a imagem e o som do seu computador para a TV usando um cabo HDMI, um cabo DVI ou um cabo VGA. Você também pode transmiti-los sem fio em uma TV ou dispositivo de transmissão conectado. LHDMI é uma conexão que transmite imagem e som de alta definição com o mesmo cabo. O VGA é uma conexão mais antiga que só permite enviar a imagem, o que significa que você precisará de um cabo de áudio para transmitir o som. Embora algumas portas DVI nos computadores suportem áudio, esse não é o caso para todos. Consulte o manual do proprietário do seu computador e TV para descobrir que tipo de conectores você deve usar.
estágios
Método 1 de 2: Usando o HDMI
-

Use um cabo HDMI macho para macho. A porta HDMI do seu computador e a da sua TV serão exatamente iguais, portanto o cabo que você usará deverá ter o mesmo conector nas duas extremidades.- Se a TV tiver mais de uma porta HDMI, escreva em algum lugar o número da porta usada.
-

Mude a entrada da televisão. Use os botões na TV ou no controle remoto para selecionar Entrada e HDMI nas opções de entrada.- Se a sua TV tiver várias portas HDMI, escolha aquela em que seu computador estava conectado.
- Algumas TVs alteram automaticamente a entrada quando detectam um sinal.
-

Clique com o botão direito na área de trabalho. Selecione Configurações de vídeo para abrir o menu Configurações de vídeo. -

Clique em descobrir. O seu computador procurará a TV que você conectou. Veja se existem 2 quadrados com as menções 1 e 2 na janela de configurações do visor.- Seu computador pode já ter detectado a TV.
-

selecionar identificar. Um número será exibido em cada tela para permitir identificar o atribuído ao monitor e o atribuído à televisão ("1" será a tela principal e "2" a tela secundária). -

Puxe o menu para baixo Vários monitores. Selecione a opção que você deseja usar para exibir seu computador na sua TV. Abaixo, as opções disponíveis.- Duplicar essas visualizações. A televisão exibirá exatamente o que está na tela do seu computador.
- Expanda essas telas. Sua mesa ficará na televisão.
- Mostrar apenas 1. O número de exibição 2 será desativado.
- Mostrar apenas 2. A exibição número 1 será desativada.
-

Clique em aplicar. As configurações de exibição serão alteradas e serão aplicadas ao monitor do computador e à TV. Sua TV agora deve estar conectada ao seu computador.- Você pode empurrar a personalização das telas clicando no quadrado numerado correspondente e selecionando Configurações avançadas de exibição. Você também pode arrastar e reorganizar os quadrados para alterar a orientação dos 2 vídeos.
Método 2 de 3: Usando DVI ou VGA
-

Use um cabo DVI macho para macho ou VGA macho para macho. A porta DVI e a porta VGA no computador e na TV serão exatamente iguais e o cabo deve ter o mesmo conector nas duas extremidades.- Em algumas TVs, a entrada VGA é rotulada como "PC IN" ou "Computer IN".
-

Conecte seus dispositivos com um cabo de áudio de macho para macho. Este é um cabo de áudio estéreo de 3,5 mm, semelhante ao final de um fone de ouvido. Insira uma extremidade do cabo na tomada do seu computador (geralmente essa é uma porta verde) e a outra extremidade na porta de entrada de áudio da televisão.- A porta de entrada de áudio na televisão deve estar próxima à porta DVI ou VGA usada anteriormente.
-

Mude a entrada da televisão. Usando os botões na TV ou no controle remoto, pressione Enter para alterar a entrada da TV e selecione DVI ou VGA.- Em algumas TVs, essa entrada é denominada "PC" ou "Computador".
- Algumas TVs mudam automaticamente de exibição quando detectam um sinal.
-

Vá para as configurações de exibição do seu computador. Clique com o botão direito na área de trabalho e selecione Configurações de vídeo para abrir o menu de configurações de vídeo. -

selecionar descobrir. O seu computador procurará a TV que você conectou. Veja se você vê 2 quadrados identificados pelos números 1 e 2 na janela de configurações do visor.- Seu computador pode já ter detectado a TV.
-

Clique em identificar. Isso exibirá um número em cada tela, informando qual é atribuído ao monitor do computador e qual é atribuído à televisão. -

Clique no menu suspenso Vários monitores. Selecione uma opção de exibição dentre as mostradas no menu suspenso.- Duplicar essas visualizações. Esta opção irá reproduzir exatamente o que é exibido no seu computador.
- Expanda essas telas. Isso permite relaxar a exibição da sua área de trabalho na televisão.
- Mostrar apenas 1. Esta opção desativa a exibição número 2.
- Mostrar apenas 2. A exibição número 1 será desativada.
-

escolher aplicar. As configurações de exibição serão alteradas e aplicadas ao monitor do computador e à TV. Seus dispositivos estão agora conectados.- Você pode personalizar cada exibição clicando no quadrado numerado e selecionando Configurações avançadas de exibição. Também é possível arrastar e reorganizar os quadrados para alterar a orientação dos 2 displays.
Método 3 de 3: Usando Wi-Fi
-

Ative o modo Wi-Fi na TV. Siga as instruções do fabricante para ativar o Wi-Fi na sua TV e, em seguida, acesse as configurações do protocolo Miracast para configurar a conexão sem fio.- Nem todas as TVs conectadas são compatíveis com esta função. Leia o manual do proprietário da sua TV antes de continuar.
-

Conecte a TV a uma rede Wi-Fi. A rede deve ser a mesma rede à qual seu computador está conectado. -

Clique com o botão direito na área de trabalho. Em seguida, clique em Configurações de vídeo. -

Clique em Vários monitores. Selecione Duplicar essas visualizações no menu suspenso exibido. -

selecionar aplicar. -

Abra o menu começo
. Depois clique em
para exibir a janela principal de configurações. -

Clique em periféricos. Selecione Dispositivos conectados no lado esquerdo da página. -

escolher Adicionar um dispositivo. O Windows começará a procurar dispositivos conectados à rede. -

Selecione sua TV quando ela for exibida. O Windows se conectará automaticamente à sua TV.
Método 4 de 4: Solucionando problemas
-

Use os cabos certos ou os adaptadores certos. Seus cabos podem ter os conectores certos, mas não foram projetados para transmitir sinais de áudio ou vídeo. Verifique se eles foram projetados para transmissão de som e imagem.- A maioria dos computadores não transmite áudio pela porta DVI, o que significa que um adaptador DVI para HDMI geralmente não suporta o áudio. Você precisará usar um cabo de áudio separado.
-

Verifique se os cabos estão conectados firmemente. Dê uma olhada nos cabos e verifique se eles estão conectados corretamente às portas e inseridos corretamente. Se eles estiverem equipados com parafusos de aperto manual (como a maioria dos cabos DVI e VGA), verifique se os parafusos estão bem apertados. -

Verifique o volume. Verifique se o volume está ligado e audível no computador e na TV. -

Mude a saída de áudio. Se você não ouvir nenhum som, verifique se a saída de áudio correta está selecionada.- Clique com o botão direito do mouse em

. - Clique em dispositivos de reprodução.
- Selecione a saída de áudio correta (saída HDMI para HDMI ou fones de ouvido se você usar um cabo de áudio).
- Se você não conseguir encontrar a saída correta, clique com o botão direito do mouse em um dos dispositivos listados e verifique se Mostrar dispositivos desativados e Mostrar dispositivos desconectados estão selecionados. Isso informará se o áudio foi desconectado ou desativado.
- Clique com o botão direito do mouse em
-

Reinicie seu computador e sua televisão. Se tudo mais falhar, reinicie os dispositivos para permitir que o computador detecte a presença de um novo monitor. - Verifique as configurações de exibição do seu computador. Em alguns casos, o erro "HDMI não suportado" é exibido quando a resolução da TV e a tela do computador são diferentes.