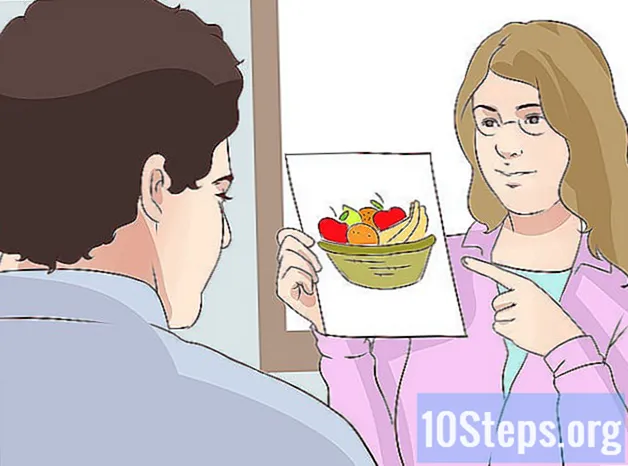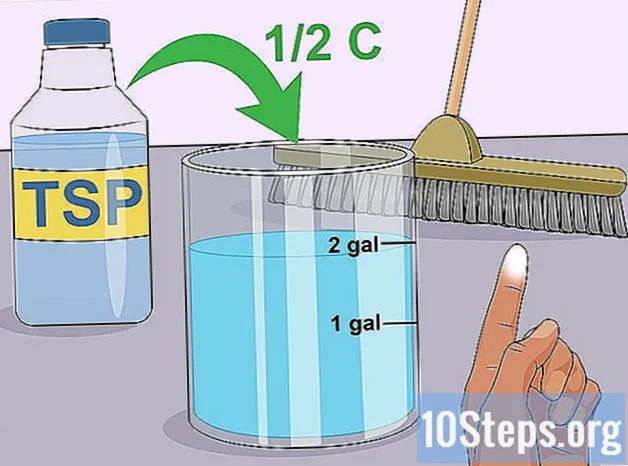Contente
- estágios
- Método 1 Antes de começar
- Método 2 de 3: Imprima com uma impressora de rede
- Método 3 Compartilhe uma impressora entre computadores Windows
- Método 4 de 5: Compartilhar uma impressora entre computadores Mac OS
À medida que as impressoras evoluem tecnologicamente, mais e mais modelos suportam uma conexão de rede e ficou ainda mais fácil imprimir no modo sem fio. Se você puder conectar a impressora diretamente à sua rede, poderá imprimir com muita facilidade, seja de um laptop no Windows ou no Mac OS. Se você não possui uma impressora de rede, ainda pode instalá-lo em um computador e compartilhá-lo com seu laptop com muita facilidade.
estágios
Método 1 Antes de começar
-
Inspecione sua impressora. Se você deseja imprimir sem fio a partir do seu laptop, existem duas maneiras básicas de instalar a impressora. Você pode instalar uma impressora de rede que se conecta diretamente à sua rede doméstica ou compartilhar uma impressora na rede que será conectada a outro computador. A opção que você escolher provavelmente será motivada pelas conexões suportadas pela sua impressora, bem como pelas características da sua rede doméstica.- A maioria das impressoras modernas se conectará à rede sem fio da sua casa. Algumas impressoras de rede somente poderão se conectar através de um cabo Ethernet. Impressoras mais antigas ou modelos mais econômicos precisarão ser conectados a um computador por meio de uma conexão USB e depois compartilhados pela rede.
-
Examine sua rede e suas necessidades. É muito fácil acessar impressoras conectadas diretamente à rede, seja de um laptop Windows ou Mac OS. As impressoras conectadas a um computador e compartilhadas na rede ficarão mais facilmente acessíveis para computadores executados no mesmo sistema operacional (Windows com Windows, Mac OS com Mac OS), mas a situação se complicará se você desejar compartilhá-lo entre dois sistemas operacionais. Como isso é mais difícil, clique aqui para aprender como compartilhar uma impressora entre diferentes sistemas operacionais.- Instalar a impressora diretamente na rede quase sempre será a melhor solução, se possível. Além de ter melhor conectividade, a impressora estará disponível a qualquer momento. Se você compartilhar uma impressora conectada a outro computador, este computador permanecerá ligado se você quiser acessar a impressora.
Método 2 de 3: Imprima com uma impressora de rede
-
Conecte sua impressora à sua rede doméstica. O procedimento para esta manipulação será diferente de uma impressora para outra.- Se você deseja conectar sua impressora através de um cabo Ethernet, conecte a porta Ethernet da sua impressora a uma porta aberta no seu roteador ou switch de rede. Você não terá mais nada a fazer no caso de uma impressora de rede Ethernet.
- Se você deseja conectar sua impressora através de uma conexão sem fio, precisará usar o visor da impressora para conectar-se à rede sem fio. Você precisará selecionar o SSID da sua rede (o nome da sua rede) e indicar a senha, se necessário. O procedimento exato dependerá do modelo da sua impressora; consulte o manual da impressora para obter mais informações.
-
Conecte-se à impressora de rede (Windows). Depois que a impressora estiver instalada na rede, você poderá conectar-se a partir do seu laptop. Essas instruções são válidas para todas as versões do Windows.- Abra o painel de controle. Está no menu Iniciar. No Windows 8, você pode pressionar a tecla ⊞ Ganhar depois digite "painel de controle".
- escolher Impressoras e outros periféricos ou Ver impressoras e outros dispositivos.
- Clique em Adicionar uma impressora.
- selecionar Adicione uma impressora de rede, sem fio ou Bluetooth. No Windows 8, esta etapa não será necessária.
- Selecione sua impressora de rede na lista de impressoras disponíveis. Siga as instruções para instalar os drivers automaticamente. Se o Windows não encontrar os drivers correspondentes, talvez seja necessário baixá-los no site do fabricante.
-
Conecte-se à impressora de rede (Mac). Depois que a impressora estiver instalada na rede, você poderá conectar-se a partir do seu laptop. Essas instruções são válidas para todas as versões do Mac OS X. Observe que a impressora de rede deve suportar Air ou Bonjour (esse é o caso de quase todas as impressoras de rede modernas).- Clique no menu Apple e depois em Preferências do sistema.
- Clique na opção Impressora e scanner no menu Preferências do sistema.
- Clique no botão + na parte inferior da lista de impressoras instaladas e continue suportado.
- Escolha sua impressora de rede na lista de impressoras instaladas. Se a sua impressora não estiver listada, pode ser necessário fazer o download do software no site do fabricante.
- Clique no botão Baixe e instale se aparecer. Embora os drivers para a maioria das impressoras já estejam incluídos no OS X, sua impressora pode precisar do programa adicional fornecido pela Apple. Nesse caso, você poderá fazer o download depois de adicionar a impressora.
-
Imprima a partir da sua impressora recém-instalada. Depois que a impressora de rede for adicionada ao seu sistema operacional, você poderá enviar documentos para imprimir como se estivessem conectados diretamente ao laptop. Abra o menu imprimir em qualquer programa e selecione a impressora de rede na lista para imprimir.
Método 3 Compartilhe uma impressora entre computadores Windows
-
Instale a impressora no computador que a compartilhará. Como o computador deve estar ligado quando você deseja imprimir, instale-o em um computador de mesa que esteja frequentemente ligado.- A maioria das impressoras pode ser instalada simplesmente conectando-as via USB. Consulte o manual de instruções da impressora se tiver problemas para instalar a impressora no computador que a compartilhará.
-
Crie um grupo de trabalho (Windows 7 e posterior). Se todos os computadores da sua rede estiverem executando o Windows 7, você poderá usar o recurso Grupo de Trabalho para compartilhar rápida e facilmente sua impressora. Se você estiver usando o Windows Vista ou Windows XP, vá para a etapa 5 desta seção.- Crie um grupo de trabalho no computador que compartilhará a impressora. Você pode acessar o menu Grupo de trabalho no Painel de controle. Clique no botão Crie um grupo de trabalho para criar um novo grupo de trabalho.
- Siga as instruções na tela para criar o grupo de trabalho. Quando perguntado o que você deseja compartilhar, verifique se a opção "Impressoras e outros dispositivos" está definida como "Compartilhar".
- Anote a senha que aparece.
-
Entre no grupo de trabalho do seu laptop. Agora que o grupo de trabalho foi ativado, você pode se conectar a ele no seu laptop.- Abra o menu do grupo de trabalho no painel de controle no computador portátil.
- Clique no botão Inscreva-se agora e digite a senha.
- Siga as instruções para concluir a configuração da conexão com o grupo de trabalho. Você terá a opção de escolher o que deseja compartilhar, mas essa opção não é necessária para conectar a impressora compartilhada.
-
Imprimir a partir da impressora compartilhada. Agora que seu laptop foi conectado ao grupo de trabalho, você poderá selecionar a impressora compartilhada como se estivesse conectada diretamente ao laptop. Verifique se o computador que compartilha a impressora está ligado.- Abra o menu imprimir em qualquer programa e selecione a impressora compartilhada na lista de impressoras disponíveis.
- Se você estiver usando um grupo de trabalho, seu trabalho estará concluído. As próximas etapas são para usuários que não podem usar o recurso Grupo de Trabalho.
-
Habilite o compartilhamento de arquivos e impressoras e compartilhe a impressora manualmente, se você não puder usar os Grupos de Trabalho. Se o laptop ou o computador que está compartilhando a impressora estiver executando o Windows Vista, será necessário compartilhar a impressora manualmente.- Abra o painel de controle e clique em Centro de Rede e Compartilhamento ou Rede e Internet no computador que compartilha a impressora.
- Clique no link Alterar configurações avançadas de compartilhamento, abra a seção "Privado" das configurações de rede.
- Selecione a opção "Ativar compartilhamento de arquivos e impressora" e clique no botão Salvar alterações.
- Abra o Painel de controle novamente e clique em Periféricos e impressoras ou em Exibir dispositivos e impressoras.
- Clique com o botão direito do mouse na impressora que você está compartilhando e clique em Propriedades da impressora.
- Clique na aba partilha e marque a caixa "Compartilhar esta impressora".
-
Instale a impressora compartilhada no seu laptop. Agora que a impressora foi compartilhada, você precisará instalar a impressora no seu celular para selecioná-la.- Abra o Painel de controle novamente e clique em Periféricos e impressoras ou Exibir dispositivos e impressoras.
- Clique em Adicionar uma impressora.
- selecionar Adicione uma impressora de rede, sem fio ou Bluetooth. No Windows 8, esta etapa não será necessária.
- Selecione sua impressora de rede na lista de impressoras disponíveis. Siga as instruções para instalar os drivers automaticamente. Se o Windows não encontrar os drivers correspondentes, talvez seja necessário baixá-los no site do fabricante.
Método 4 de 5: Compartilhar uma impressora entre computadores Mac OS
-
Instale a impressora no computador que a compartilhará. Como o computador deve estar ligado quando você deseja imprimir, instale-o em um computador de mesa que esteja frequentemente ligado.- Para instalar uma impressora em um Mac, geralmente você pode conectá-la via USB e o OS X instalará tudo automaticamente.
-
Ative o compartilhamento da impressora no Mac no qual a impressora está instalada. Depois que a impressora estiver instalada, você precisará ativar o compartilhamento de impressora para o seu laptop se conectar.- Clique no menu Apple e depois em Preferências do sistema.
- Clique na opção partilha.
- Clique na opção Compartilhamento de impressora para ativar o compartilhamento da impressora.
-
Compartilhe a impressora. Depois de ativar o compartilhamento da impressora, você precisará compartilhar a impressora na mesma janela. Marque a caixa ao lado da impressora instalada para compartilhá-la. -
Faça login na impressora compartilhada no seu laptop Mac. Agora que a impressora foi compartilhada, você pode conectar-se a ela no seu Mac.- Clique no menu Apple e depois em Preferências do sistema.
- Clique na opção Impressora e scanner .
- Clique no botão + mantenha-se pressionado e escolha a impressora instalada recentemente.
- Clique no botão Baixe e instale se aparecer. Mesmo que os drivers da maioria das impressoras já estejam executando o OS X, sua impressora pode precisar do programa adicional fornecido pela Apple. Nesse caso, você poderá fazer o download depois de adicionar a impressora.
-
Imprima a partir da sua impressora compartilhada. Depois que a impressora compartilhada estiver instalada no seu laptop, você poderá enviar documentos para impressão como se estivessem conectados diretamente ao laptop. Verifique se o computador que compartilha a impressora está ligado.- Abra o menu imprimir em qualquer programa e selecione a impressora compartilhada na lista de impressoras disponíveis.