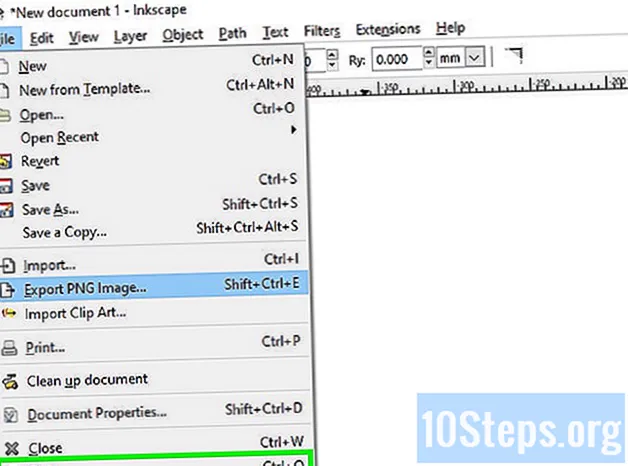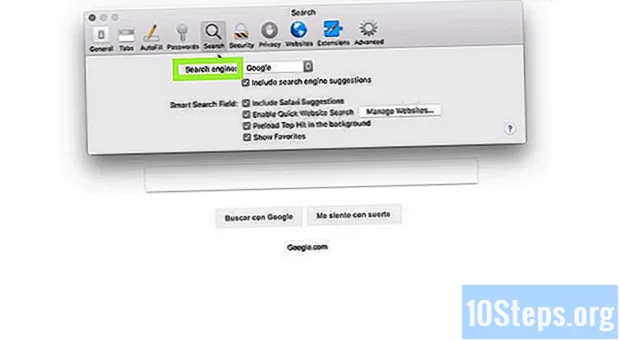Contente
- estágios
- Parte 1 Acesse um roteador no Windows
- Parte 2 Acesse um roteador no Mac OS X
- Parte 3 Redirecionar uma porta
Por razões óbvias de segurança, as portas não utilizadas em um roteador são fechadas. No entanto, você provavelmente precisará abrir uma dessas portas para que este ou aquele aplicativo, um jogo online, funcione. Outros aplicativos que exigem portas incluem servidores, clientes BitTorrent ... A partir do momento em que você abre uma porta no roteador, você permite o acesso à sua rede e, se o aplicativo vier de pessoas mal-intencionadas, pode ser o começo um desastre!
estágios
Parte 1 Acesse um roteador no Windows
- Verifique se você está conectado à Internet. Para acessar a página de configuração do roteador, você deve ter uma conexão com a Internet, tanto para recuperar o endereço IP do seu computador quanto para se conectar ao roteador.
- Abra o menu começo (

). Clique no logotipo do Windows no canto inferior esquerdo da tela. - Abra as configurações (

). Clique no ícone de roda dentada no canto inferior esquerdo da janela inicial. A janela de configurações é exibida na tela. - Clique em Rede e Internet (

). No meio da janela, o ícone é um globo terrestre riscado de recursos. - Clique em Ver suas propriedades de rede. Este link está quase na parte inferior da página.
- Pode ser necessário rolar para baixo para ver o link.
- Role para baixo até a rubrica Wi-Fi. Em algum momento, estará à direita da menção nome.
- Encontre o cabeçalho Gateway padrão. Esta opção está na metade inferior do jogo Wi-Fi.
- Obtenha a referência padrão do gateway. A série de quatro números à direita da menção Gateway padrão é o endereço do seu roteador.
-
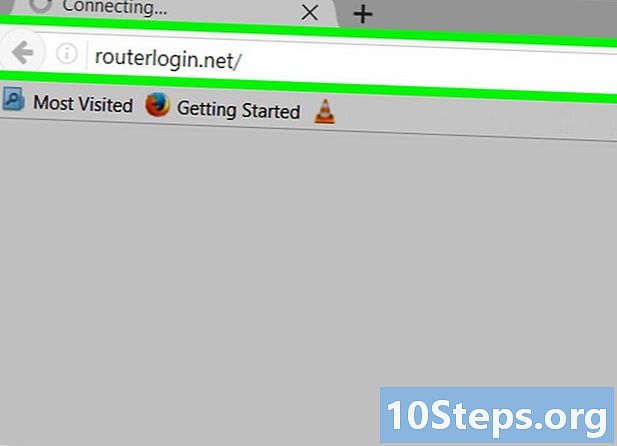
Abra a página de configuração do roteador. Execute o navegador da Internet habitual e digite ou cole na barra de endereços a referência do gateway padrão e confirme com a tecla entrada.- Então, se você achou que o gateway padrão tinha como endereço 192.168.1.1, você digitaria 192.168.1.1 na barra de endereço.
-
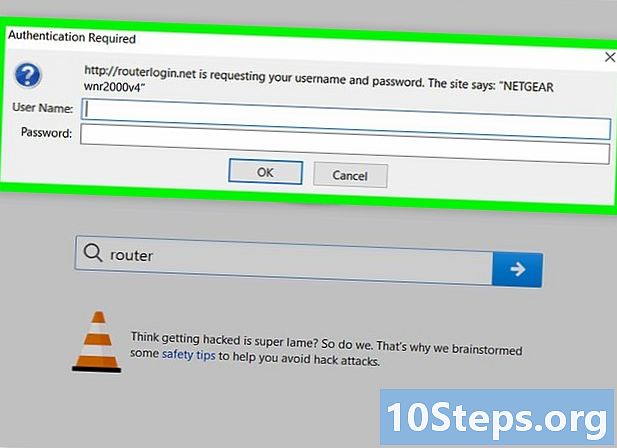
Digite seu nome de usuário e senha. Se você instalou configurações de segurança durante a instalação do seu roteador, criou um identificador, juntamente com uma senha. É hora de digitá-los neste ponto do procedimento, caso contrário, insira os identificadores padrão, definidos pelo construtor.- Com um roteador Linksystipo administrador como nome de usuário e como senha.
- Com um roteador Netgeartipo administrador como o nome de usuário e senha como uma senha.
- Para encontrar o nome de usuário e a senha, consulte o manual que acompanha o roteador.
- Se você perdeu suas informações de login, tudo o que você precisa fazer é retornar às configurações do seu roteador.
- O nome de usuário e a senha do seu roteador geralmente são escritos em um adesivo no dispositivo.
- Aguarde o download da página de configuração. Quando isso for feito, você poderá prosseguir para o encaminhamento de porta.
Parte 2 Acesse um roteador no Mac OS X
- Verifique se você está conectado à Internet. Para acessar a página de configuração do roteador, você deve ter uma conexão com a Internet, tanto para recuperar o endereço IP do seu computador quanto para se conectar ao roteador.
- Abra o menu maçã (

). Clique no logotipo da Apple na extremidade esquerda da barra de menus geral. Um menu suspenso será exibido. - Clique em Preferências do sistema .... Esta é a segunda opção de menu maçã. A janela de preferências é aberta.
- Clique em rede. Licone é um globo com listras brancas na terceira linha de preferências. Uma nova janela aparece na tela.
- Clique em avançado. O botão está no canto inferior direito da janela. Uma janela de conuel é exibida.
- Clique na aba TCP / IP. Esta é a segunda guia superior da esquerda.
- Obtenha o conjunto certo de números. Este é o que está à direita da menção router : é simplesmente o endereço do roteador.
- Abra a página de configuração do roteador. Execute o navegador da Internet habitual e digite ou cole na barra de endereços a referência do gateway padrão e confirme com a tecla entrada.
- Então, se você achou que o gateway padrão tinha como endereço 192.168.1.1, você digitaria 192.168.1.1 na barra de endereço.
- Digite seu nome de usuário e senha. Se você instalou configurações de segurança durante a instalação do seu roteador, criou um identificador, juntamente com uma senha. É hora de digitá-los neste ponto do procedimento, caso contrário, insira os identificadores padrão, definidos pelo construtor.
- Com um roteador Linksystipo administrador como nome de usuário e como senha.
- Com um roteador Netgeartipo administrador como o nome de usuário e senha como uma senha.
- Para encontrar o nome de usuário e a senha, consulte o manual que acompanha o roteador.
- Se você perdeu suas informações de login, tudo o que você precisa fazer é retornar às configurações do seu roteador.
- O nome de usuário e a senha do seu roteador geralmente são escritos em um adesivo no dispositivo.
- Aguarde o download da página de configuração. Quando isso for feito, você poderá prosseguir para o encaminhamento de porta.
Parte 3 Redirecionar uma porta
- Entenda qual é a interface de um roteador. Cada fabricante tem sua própria página de configuração, mesmo que as configurações sejam as mesmas em todos os casos. Se a qualquer momento você estiver perdido, não hesite em consultar a documentação (em papel ou online) do roteador.
- Portanto, para um roteador Linksys, em Google, digite a consulta encaminhamento de porta linksys e você adicionará a referência do roteador que é seu. Não há dúvida de que você encontrará toda a documentação necessária.
- Com um pouco de bom senso, você deve estar em uma página de configuração do roteador, qualquer que seja a marca. De qualquer forma, todas as configurações são possíveis. Com um pouco de paciência, você deve encontrar o cabeçalho ou menu que está procurando (a parte avançado, por exemplo).
-
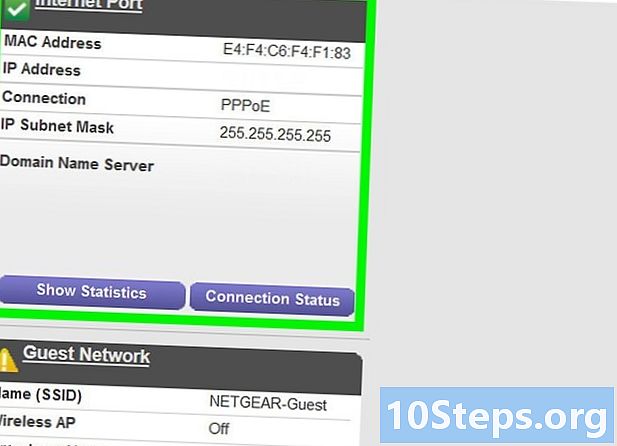
Encontre o tópico de encaminhamento de porta. Cada fabricante possui tópicos diferentes, mas eles dizem respeito às mesmas configurações. Então, procure uma rubrica Encaminhamento de porta ou aplicações, jogos, firewall, Servidores virtuais ou mesmo Protocolo de proteção.- Na maioria das vezes, a palavra "porta" está presente.
- Se você não encontrar nada, dê uma olhada nas configurações avançadas e encontre o encaminhamento de porta em um subtítulo.
-
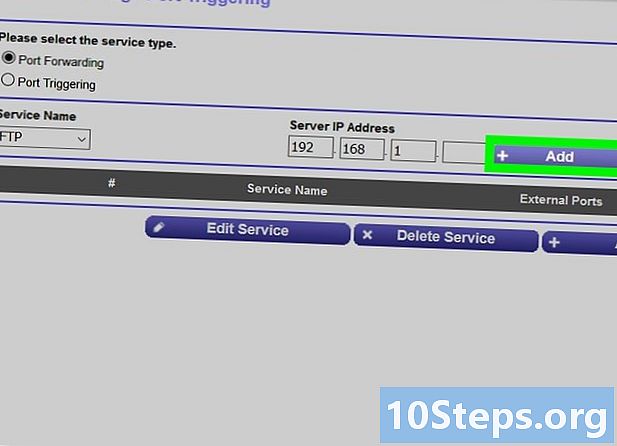
Encontre uma entrada pré-estabelecida. Os roteadores mais comuns do mercado simplificam sua vida oferecendo portas pré-estabelecidas para os principais aplicativos. Para abrir essa porta, basta selecioná-la na lista e validar sua escolha clicando em save.- Entre essas portas dedicadas, você tem um dos jogos Minecraft. Em todos os principais roteadores, você encontrará uma entrada predefinida.
-
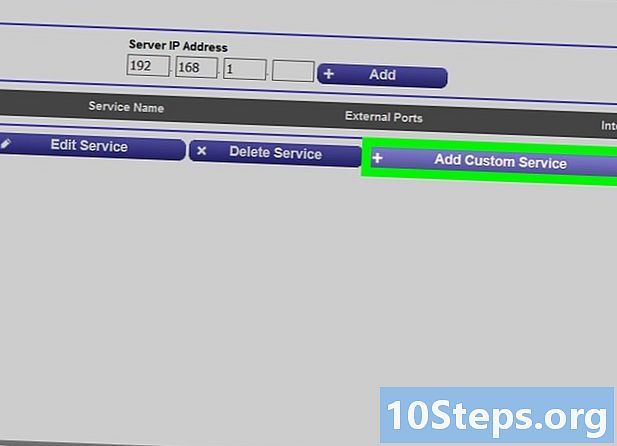
Crie uma entrada personalizada. Para um programa que não está na lista, crie uma entrada que abrirá a porta de sua escolha. O procedimento varia de roteador para roteador, mas as informações solicitadas são quase sempre as mesmas.- Na parte nome ou descrição, digite o nome do seu programa (aqui, Minecraft). Isso não é obrigatório, mas é útil quando se trata de encontrar as regras para o redirecionamento de portas diferentes.
- Na parte protocolovocê tem a escolha entre TCP, UDP ou TCP / UDP. Se você não souber o que escolher, escolha a última opção.
- Na parte Tráfego recebido ou Porta inicial : digite o número da porta a ser aberta e verifique se ela ainda não está sendo usada por outro aplicativo.
- Na parte privado ou Porta final, digite o número da porta novamente. Se você é novo em uma porta, o preenchimento para aí, mas se você deseja um intervalo de portas, digite o número da maior porta. Se você quiser dez portas e digitar 23 como a porta inicial, digite 33, para que você tenha 11 portas abertas.
-
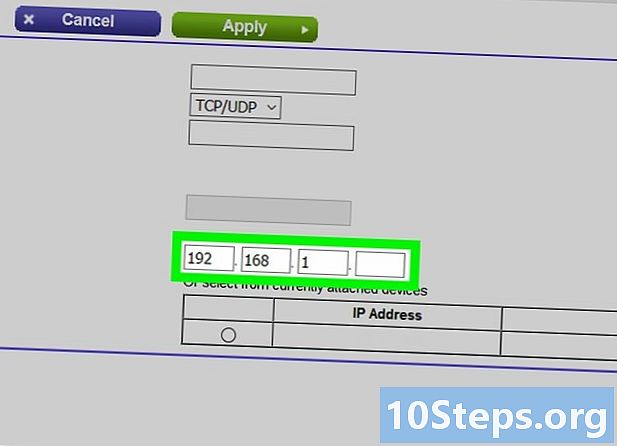
Digite o endereço IP privado do seu computador. Ele deve ser digitado no campo Endereço IP. Para encontrar esse endereço particular, consulte este artigo se você estiver no Windows ou este artigo se estiver no Mac OS.- Alguns roteadores recuperam automaticamente o endereço IP e preenchem diretamente o campo. Nesse caso, vá para a próxima etapa.
-
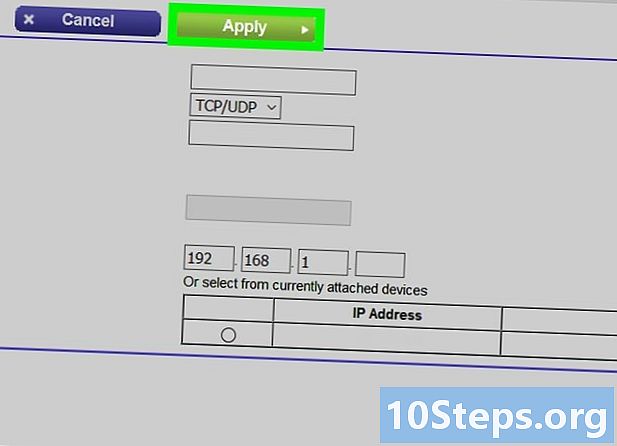
Salve as alterações. Dependendo do caso, clique em registro ou aplicar. Também é possível que você seja solicitado a reiniciar o roteador: faça-o.- Na linha de encaminhamento de porta, você deve, a menos que já tenha sido feito por padrão, marque a caixa ativado ou ok.