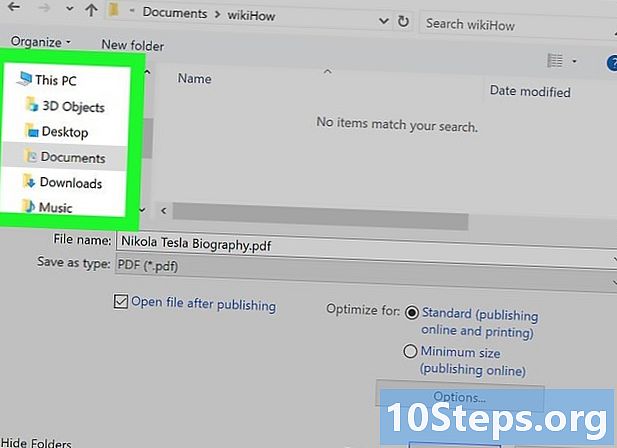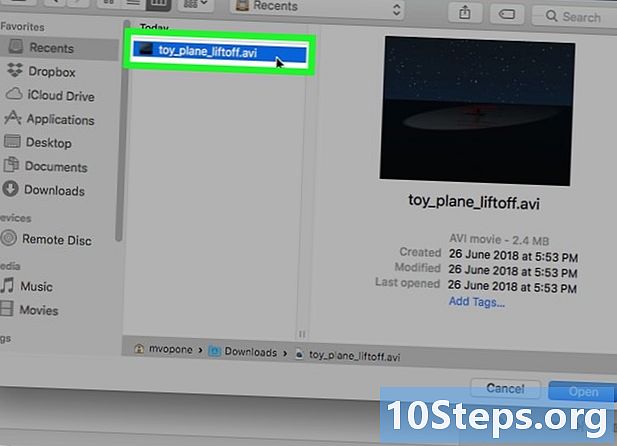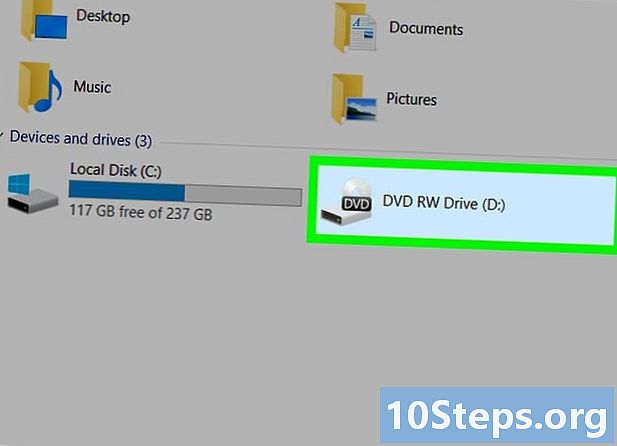Contente
Neste artigo: Prepare duas imagensMerge imagesFazer configuraçõesReferências
Todo mundo sabe como é difícil tirar uma boa foto de grupo. Ao aprender a trocar rostos com um bom software de edição de fotos, você terá esse problema! Você também pode fazer um pequeno truque digital para trocar o rosto de seus amigos e criar uma imagem maluca. Basta selecionar suas fotos, fundi-las e adicionar suas configurações pessoais.
estágios
Parte 1 Prepare duas imagens
-

Selecione duas imagens. Escolha uma imagem que criará o plano de fundo e uma imagem com o rosto ao qual você deseja colar.- Os rostos não precisam necessariamente ter a mesma cor ou sexo da pele. Com as ferramentas do Photoshop, você pode mesclá-las de forma convincente.
-

Abra as imagens no Photoshop. Você precisará carregá-los em duas camadas diferentes para que elas sejam abertas em duas guias.- Lembre-se de duplicar a imagem para que você possa retornar à imagem original se cometer um erro (ou simplesmente se quiser refazer uma manipulação).
-

Abra a imagem que contém o rosto desejado. Você deve excluí-lo para colocá-lo em segundo plano ou no lugar de outra face. -

Selecione a ferramenta laço ou a ferramenta lápis. Clique no ícone do laço na barra de ferramentas ou selecione a tecla o. O laço permite selecionar o rosto à mão com grande flexibilidade. Você também pode escolher a ferramenta lápis localizada no painel de ferramentas. Geralmente é preferível usar o último porque a possibilidade de definir pontos de ancoragem permite maior controle. -

Desenhe uma linha ao redor do rosto. Certifique-se de incluir em sua seleção todos os recursos exclusivos dessa face, como rugas, toupeiras, covinhas ou cicatrizes.- Se você usar a ferramenta lápis, poderá ajustar sua seleção clicando nos pontos de ancoragem enquanto mantém pressionada a tecla Ctrl pressionado.Após definir os pontos de ancoragem, clique com o botão direito do mouse e selecione Faça a seleção no menu suspenso.
-

Copie a seleção. imprensa Ctrl + C no seu teclado ou clique em Editar> Copiar no menu para copiar a seleção.
Parte 2 Mesclar as imagens
-

Copie o rosto desejado para sua imagem de fundo. Deslize a face sobre a face que você deseja substituir.- Você também tem a opção de criar uma nova camada escolhendo Camada> Nova Camada> Camada e pressionando Ctrl + V ou Editar> Colar enfiar o rosto na outra cabeça.
-

Converta a imagem em um objeto dinâmico. Clique com o botão direito na imagem e selecione Converter em um objeto dinâmico. Isso permitirá que você redimensione a imagem. -

Redimensione a nova face para que ela corresponda à outra cabeça. Quando você estiver na camada ativa, clique em Editar> Transformação Livre ou pressione Ctrl + T para redimensionar e girar conforme necessário.- Altere a opacidade para 50% para poder ver as duas imagens enquanto redimensiona os rostos.
-

Sobrepor o rosto. A melhor maneira de garantir a sobreposição de ambos os rostos é usar os olhos e a boca para guiá-los. Apenas verifique se os olhos estão completamente sobrepostos e, em seguida, incline o novo rosto até que as bocas também se sobreponham.- Para inclinar, clique no canto da imagem e gire gradualmente até que haja uma sobreposição.
-

imprensa ok ou entrada. Suas imagens agora estão sobrepostas e você pode redefinir a opacidade para 100%. -

Faça uma camada de máscara para mesclar faces. Selecione a ferramenta pincel e use-a para descolorir as bordas da face na imagem de fundo. Você deve usar o pincel em sua porcentagem mais baixa, para que suas bordas não fiquem visíveis.- Quando você usa a ferramenta pincel para fazer a mesclagem, o preto remove a imagem da parte superior para revelar o fundo, enquanto o branco faz o oposto.
Parte 3 Fazendo ajustes
-

Crie uma camada de ajuste. selecionar Camada> Nova Camada de Ajuste e escolha "Matiz / Saturação". Marque a caixa "Criar uma máscara de recorte da camada anterior".- Criar uma camada de ajuste é uma maneira segura de operar uma variedade de alterações em uma imagem sem perder o trabalho anterior.
-

Ajuste o tom da pele. Nesta etapa, você precisa fazer as configurações de "Matiz / Saturação" clicando em Imagem> Ajuste> Matiz / Saturação.- Digite valores nas caixas apropriadas ou use os controles deslizantes para fazer ajustes.
-

Ajuste o brilho. Use o mesmo menu de antes para ajustar a cor do rosto. -

Use a ferramenta pincel. Se você perceber detalhes específicos que requerem atenção, use a ferramenta Pincel para fazer pequenas alterações. Por exemplo, se você perceber que os olhos estão desbotados, use a ferramenta Pincel em uma configuração suave e brinque com os níveis de brilho e cor. -

Verifique seu progresso. Compare as duas imagens para ver se a imagem mesclada parece realista. Se não for esse o caso, talvez seja necessário voltar para reposicionar o rosto ou desfocar as bordas.