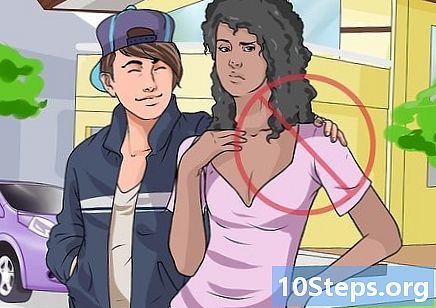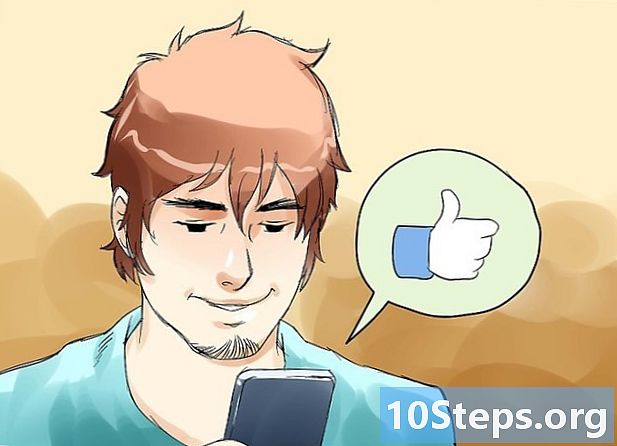Contente
- estágios
- Método 1 Adicione bordas a um e
- Método 2 Adicionar bordas a uma página
- Método 3 de 3: Crie uma borda com imagens
As fronteiras ajudam a atrair a atenção do leitor e a distinguir informações. No Word, você tem a opção de adicionar bordas a partes específicas do seu e ou da página inteira.O Word inclui uma variedade de estilos de borda, mas se você não encontrar o desejado, poderá usar imagens para criar uma borda personalizada.
estágios
Método 1 Adicione bordas a um e
-

Selecione oe ao redor do qual você deseja aplicar uma borda. As bordas são melhores se você selecionar um parágrafo ou uma linha inteira. Se você selecionar várias linhas e não um parágrafo inteiro, cada linha terá sua própria borda distinta. -
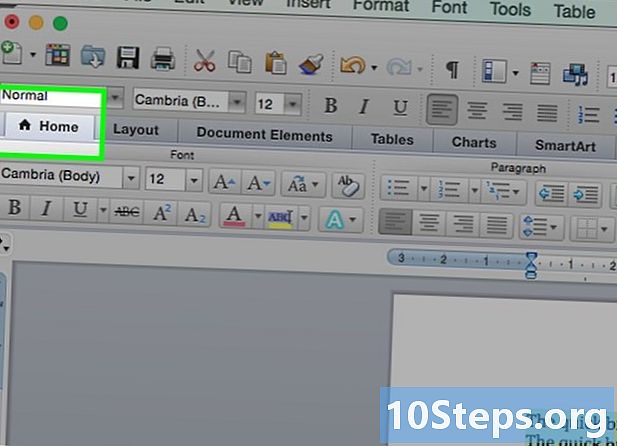
Abrir guia bem-vindo. Você encontrará as opções para bordas abaixo da costura bem-vindo em todas as versões do Word, começando com o Word 2007. -

Encontre as bordas dos botões. Você encontrará este botão na seção parágrafo que fica ao lado da opção Quadro de fundo (representado por um balde de tinta).- Clicar no botão de bordas adicionará uma única linha na parte inferior do e selecionado.
-

Clique no ícone ▼ ao lado do botão de bordas para ver as opções disponíveis. Uma vez feito, uma lista de estilos de borda será aberta e você poderá escolher o que deseja. Você terá uma visualização de uma borda sempre que colocar o cursor nela.- Se você deseja uma borda simples, pode selecioná-la neste menu. Continue lendo para aprender como criar uma borda mais elegante.
-

selecionar Borda e trama para personalizar sua borda. A borda padrão será apenas uma linha contínua simples. A janela Borda e trama lhe permitirá personalizar a aparência da borda. -
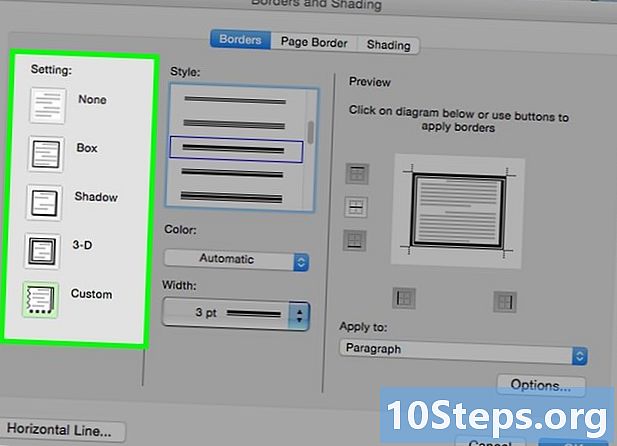
Escolha um tipo de borda. Você tem a oportunidade de escolher entre concepção, sombra ou 3D. Você encontrará essas opções à esquerda da janela Borda e trama. -

Selecione um estilo para sua borda. O menu estilo exibirá uma lista de estilos disponíveis e você pode escolher o tipo de linha que deseja usar para a borda.- Use o menu suspenso cor para mudar a cor da linha.
- Use o menu suspenso largura para escolher o tamanho da borda.
-

Vire os lados da borda. Este último formará por padrão uma caixa completa. Você pode tocar nos botões nas laterais para torná-los visíveis ou ocultá-los. -

Clique no botão opções para alterar a distância da borda (opcional). Se você deseja que a borda fique mais próxima ou mais distante do e, esse botão permitirá alterar a distância. Você tem a opção de separar as distâncias para cada lado da borda. -

Clique em ok para aplicar a borda. A borda que você escolheu será aplicada ao e que você selecionou.
Método 2 Adicionar bordas a uma página
-

Crie seções separadas para usar bordas diferentes em um único documento. Normalmente, quando você escolhe uma borda da página, ela se aplica a todas as páginas do documento. No entanto, se você deseja que a borda se aplique apenas a páginas específicas, ou se deseja aplicar várias bordas a páginas diferentes, será necessário dividir o documento em páginas separadas. seções .- Posicione o cursor no final da página anterior àquela em que sua nova seção começará.
- Abrir guia Layout e clique no botão Quebras de página e seção. Você encontrará esta opção na seção Layout.
- selecionar Página seguinte da lista Quebras de seção. Isso criará a próxima seção na próxima página.
-

Clique na aba criação. Você encontrará a opção Bordas da página nesta guia. -

Clique no botão Bordas da página. Está no lado direito da prateleira criação sob a seção Plano de fundo da página. A janela Bordas da página souvrira. -

Personalize o estilo da borda da sua página. Use o classificador de estilos para encontrar o estilo de linha que você deseja usar. O menu cor permite alterar a cor da linha. A lista suspensa largura quanto a isso, permite modificar a espessura da linha. O menu razão permite escolher entre uma variedade de padrões de clip-art que duplicarão e formarão a borda. -

Gire os lados da borda. A borda da página padrão será aplicada a todos os lados da página. Clique nos botões ao redor da visualização para mostrar ou ocultar os lados. -
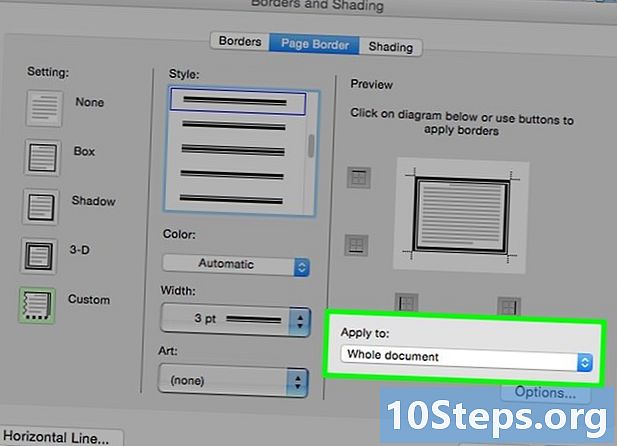
Selecione as páginas nas quais você deseja aplicar as bordas. O menu Aplicar a permite escolher entre Para todo o documento ou Nesta seção. Se você dividir o documento em seções separadas na primeira etapa, poderá usar esta opção para aplicar bordas diferentes às diferentes seções. -

Clique em ok para aplicar a borda às suas páginas. Você verá sua borda se aplicar automaticamente.
Método 3 de 3: Crie uma borda com imagens
-

Insira a imagem que você deseja usar como borda. Se você quiser usar imagens como borda em vez de usar ferramentas de linha predefinidas no Word, poderá inserir imagens no documento. Você pode usar imagens diferentes para cada lado da borda ou inserir a imagem completa da borda. Você tem várias maneiras de fazer isso.- Clique na aba inserção e selecione imagens do menu ilustrações. Navegue pelas imagens e selecione a que você gostaria de usar para a sua borda.
- Clique e arraste a imagem para o seu documento. Será inserido automaticamente.
- Copie uma imagem na Internet e cole-a no seu documento.
-

Selecione a imagem e clique na guia formato. Aqui você terá a oportunidade de mudar de posição e de vestir a imagem. -

Clique no botão vestir e selecione Atrás do e. Isso lhe dará a certeza de que todos os es aparecerão acima da imagem. Isso é muito útil quando a imagem será usada para criar bordas de página inteira. Também ajuda a mover a imagem em torno do e sem alterar o e. -

Mova e redimensione a imagem conforme necessário. Você pode clicar na imagem e movê-la ao redor do e até que ela esteja no local desejado. Para redimensionar a imagem, basta clicar e arrastar as caixas nas extremidades. -

Repita as etapas para todas as outras imagens de borda. Se você deseja criar uma borda com várias imagens, repita as etapas até colocar todas as imagens no lugar certo. Se você precisar espelhar uma imagem (para lados opostos da borda), clique no botão rotação sublinhado Layout e escolha Virar horizontalmente ou Virar verticalmente.