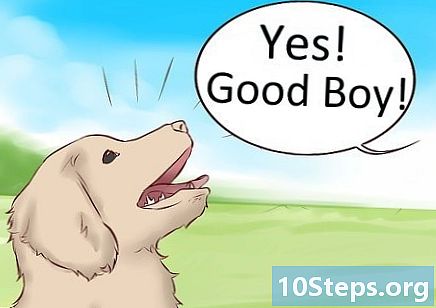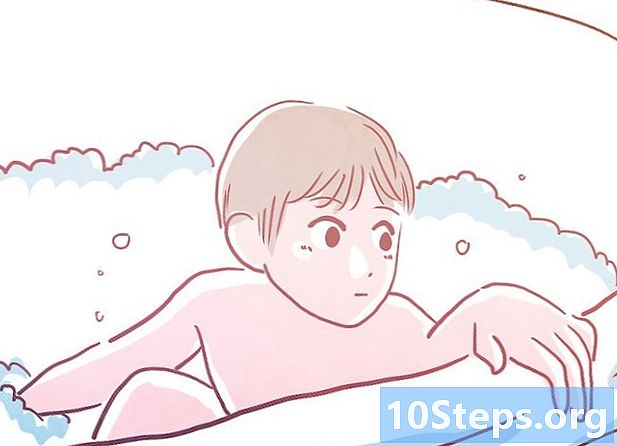Contente
- estágios
- Método 1 Use uma imagem ou um campo de e como um cabeçalho
- Método 2 Adicione cabeçalhos a documentos e anotações para imprimir
- Método 3 de 3: Use um rodapé
Você pode personalizar sua apresentação do PowerPoint, exibindo o mesmo cabeçalho em todos os slides. Para isso, você precisará posicionar manualmente um campo e imagem na parte superior do slide mestre. O PowerPoint possui uma ferramenta de cabeçalho interna, mas não exibirá a versão da tela da sua apresentação (apenas em anotações e documentos impressos). Para que sua apresentação seja exatamente igual ao que você está procurando, você deve aprender a criar manualmente um cabeçalho no slide mestre.
estágios
Método 1 Use uma imagem ou um campo de e como um cabeçalho
- Clique em Visualizando depois Slide mask. Esta opção permite adicionar uma imagem ou uma linha e na parte superior de cada slide. Ele contém todas as informações que retornarão ao longo da apresentação (como o plano de fundo e o local padrão dos elementos) e pode ser modificado a qualquer momento durante a criação do arquivo do PowerPoint.
- Se você estiver usando um Mac, clique em Visualizando > mascarar > Slide mask.
-

Clique no primeiro slide. Você deve trabalhar com o primeiro slide que parece ter certeza de que a imagem ou e usada como cabeçalho aparecerá na parte superior de cada slide.- Quaisquer alterações feitas neste slide afetarão todos os outros slides da apresentação.
-

Insira um campo de e. Se você deseja inserir uma linha e na parte superior de cada slide, clique em inserção depois Zona de e. O cursor se tornará uma seta que você apenas precisará arrastar para a esquerda para criar um campo de e. Quando esse campo estiver definido no tamanho desejado, solte o botão do mouse e digite e para inserir.- Alinhe seu e selecionando uma das opções disponíveis na seção parágrafo (Alinhe e à esquerda, centralize ou alinhe e à direita).
- Se você deseja alterar a cor ou a fonte, realce o e que você acabou de digitar e escolha uma opção diferente na área de formatação na barra de ferramentas acima da janela.
-

Insira uma imagem ou logotipo. Se você tem uma imagem que deseja usar como cabeçalho, clique em inserção depois imagem. Selecione sua imagem na caixa de diálogo e clique em aberto para inseri-lo no slide.- Para redimensionar sua imagem sem apará-la, arraste um dos quatro cantos.
- Para mover a imagem inteira, clique dentro e arraste o cursor.
-

Inserir um Word Art. Se você deseja adicionar efeitos especiais a alguns es, clique em inserção em seguida Word Art. Escolha uma das opções disponíveis e digite seu e.- Em algumas versões do PowerPoint para Mac, você precisará clicar em inserção > e em seguida Word Art para inserir um Word Art.
- Para personalizar ainda mais a aparência do Word Art, realce o que você digitou e selecione Preenchimento de formulário para mudar a cor, Contorno da forma para mudar o contorno e Efeitos no formulário para adicionar efeitos como sombra ou bisel.
-

Clique em Modo Fechar máscara. Depois que todas as suas alterações forem aplicadas, clique em Modo Fechar máscara para retornar à sua apresentação no modo de edição normal.
Método 2 Adicione cabeçalhos a documentos e anotações para imprimir
-

Clique em Visualizando. Então, selecione Máscara do documento ou Máscara de páginas de anotações . Os cabeçalhos aparecerão apenas na versão impressa do documento ou nas anotações da sua apresentação, não na versão que você apresenta na tela. Os cabeçalhos dos documentos e notas podem conter apenas e.- selecionar Máscara de páginas de anotações se você deseja exibir e imprimir seu arquivo como um slide com uma área de comentários.
- selecionar Máscara do documento se você planeja imprimir a apresentação como uma série de slides em uma única página (sem nenhuma área dedicada a fazer anotações).
-

Clique em inserção em seguida Cabeçalho / rodapé. Você será redirecionado automaticamente para a guia Notas e documentos da janela Cabeçalho / Rodapé. -

Marque a caixa Data e hora. Esta opção permite selecionar um parâmetro de tempo. Escolha entre Atualização automática e fixo para o tipo de exibição. Se você escolher fixo, digite a data no campo vazio. -

selecionar cabeçalho. Em seguida, digite o e que você deseja usar como cabeçalho no campo vazio. Você também pode adicionar um rodapé (que aparecerá na parte inferior das notas ou da página do documento), marcando Rodapé depois digite as informações que você deseja inserir. -

Clique em Aplicar em qualquer lugar. Para adicionar seu cabeçalho (e seu rodapé, se você selecionou esta opção) a todas as páginas impressas, clique em Aplicar em qualquer lugar. Você pode voltar a qualquer momento para alterar as configurações do cabeçalho. -

Mude a localização do cabeçalho. Se você deseja mover o cabeçalho para outra parte da página, posicione o cursor do mouse em um lado do campo até ver um cursor de seta. Mantenha pressionado o botão do mouse e arraste o cabeçalho para o local desejado.- Mover o cabeçalho na máscara de documento não o moverá na página de comentários. Você terá que retornar à opção Máscara do documento na aba Visualizando para reposicionar o cabeçalho nesse tipo de impressão.
- Você pode mover os rodapés da mesma maneira.
-

Clique em Modo Fechar máscara. Você será redirecionado para os slides do PowerPoint. -

Imprima um documento ou página de anotação. Pressione o botão Imprimir na apresentação do PowerPoint e expanda a opção imprimir na caixa de diálogo exibida. diapositivos está selecionado por padrão, mas você pode escolher documentos ou Página do Notes em vez disso.- Se você selecionar documentosvocê poderá alterar o número de slides por página. Por padrão, 6 slides estão selecionados, mas se você quiser ler o conteúdo da página, escolha 2 ou 3 slides.
- Para páginas de anotações, cada slide será impresso em sua própria página com uma série de linhas abaixo para anotações.
Método 3 de 3: Use um rodapé
-

Clique em inserção em seguida Cabeçalho / Rodapé . Se a localização do e recorrente não for um problema, você pode usar um rodapé para incluir uma linha e em cada slide. O e aparecerá na parte inferior de cada slide e não na parte superior.- No PowerPoint 2003 e versões anteriores, clique em Visualizando em seguida Cabeçalho e rodapé.
- Se você realmente precisa de um cabeçalho uniformemente centralizado na parte superior da página, use uma imagem ou campo.
-

Marque a caixa Data e hora. Se você deseja que a data e a hora apareçam em cada slide da sua apresentação, marque a caixa Data e hora. -

Crie uma data exclusiva para exibir em cada slide. Se você quiser que a data em cada slide permaneça a mesma, não importa quando você apresentar o PowerPoint, digite a data que deseja exibir na caixa fixo. -

selecionar Rodapé então adicione seu próprio e. Se você deseja adicionar uma linha de e diferente da data, digite-a no campo abaixo da caixa Rodapé. O e aparecerá em cada slide. -

Clique em Aplicar em qualquer lugar. Para salvar suas alterações e aplicar um rodapé em todos os slides, clique em Aplicar em qualquer lugar. -

Arraste o rodapé para a parte superior do slide. Se você deseja que o rodapé apareça na parte superior de um slide (como um cabeçalho), clique no campo do rodapé até que uma caixa tracejada apareça e arraste-a para a parte superior do slide .- Essa manipulação não altera o local do rodapé ao longo da apresentação. Para isso, você precisará mover o rodapé em cada slide.

- Se você estiver apresentando um PowerPoint como parte de uma atividade de treinamento ou escola, considere imprimir os slides como uma página de anotação. As linhas extras na parte inferior de cada página incentivarão os participantes a fazer anotações.
- Você pode usar o Apresentações Google para editar uma apresentação do PowerPoint em qualquer dispositivo conectado.