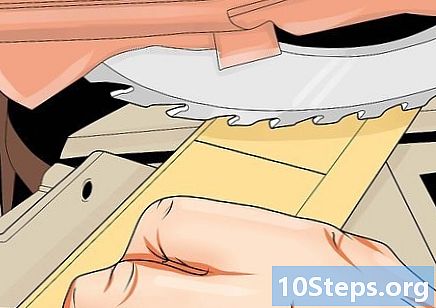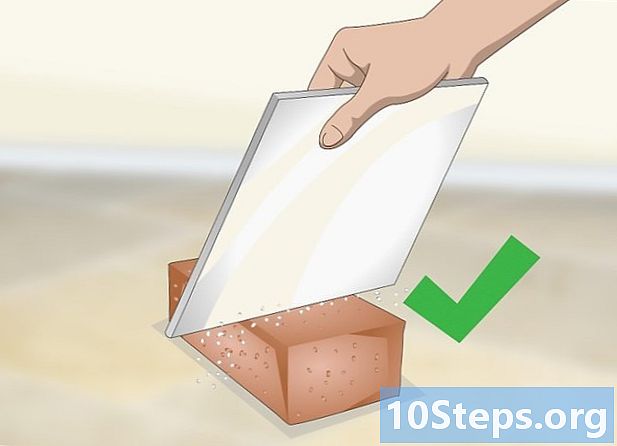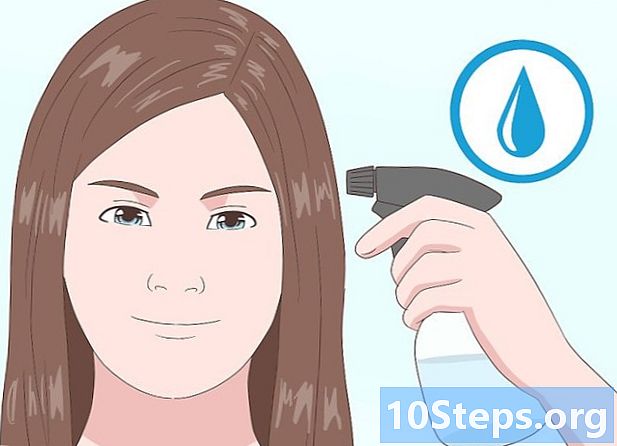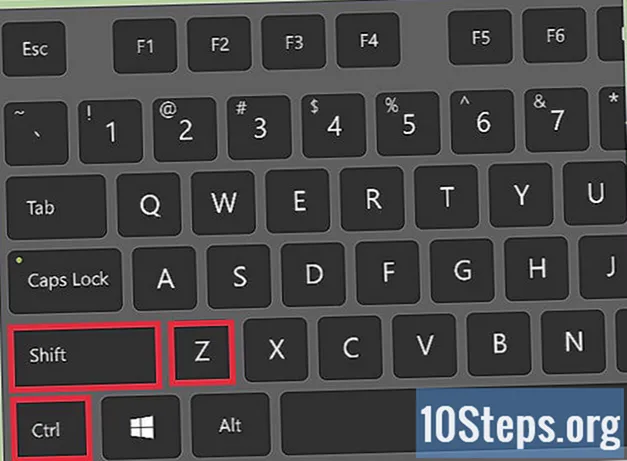
Contente
Outras SeçõesUma ação do Photoshop é um grupo de ferramentas que “gravou” em uma ordem específica. As ações podem ser “executadas” no Photoshop com um único clique ou combinação de teclas. Se você executa as mesmas ferramentas com frequência, aprender a registrar, gerenciar e executar o Photoshop Actions evitará que você execute tarefas repetitivas no futuro.
Passos
Método 1 de 2: criando sua própria ação
Abra um arquivo no Photoshop. Se você repetir um conjunto de operações do Photoshop com freqüência, crie uma ação para economizar tempo no futuro. Comece abrindo uma imagem na qual você executará um conjunto de operações (como aplicar máscaras, filtros, tipo, etc.).

Salve a imagem como uma cópia. É uma boa ideia trabalhar com uma cópia da imagem para não sobrescrever uma imagem com um erro.- Clique no menu “Arquivo” e escolha “Salvar como”.
- Coloque uma marca de seleção ao lado de "As a Copy".
- Clique em “Salvar”.

Mostre o painel Ações. Se você não vir um painel no Photoshop com o rótulo "Ações", pressione F9 (Windows) ou ⌥ Opção+F9 para iniciá-lo.- Você pode aumentar o tamanho do painel Ações arrastando seu canto inferior direito para baixo ou para a direita.

Clique no ícone “Criar nova ação”. Este ícone, em forma de folha quadrada de papel com um canto dobrado, aparece no painel Ações ao lado do ícone Lixeira. A caixa de diálogo “Nova ação” aparecerá.- Você também pode clicar no menu no canto superior direito do painel Ações e escolher “Nova ação…”
Escolha um nome para a ação. Digite um nome para sua nova ação no campo “Nome”. Use algo que refresque sua memória sobre o que a Ação faz.
- Por exemplo, se você estiver criando uma Ação para reduzir uma imagem a um tamanho específico e, em seguida, convertê-la em tons de cinza, você pode chamar a ação de “Reduzir e Escala de Cinza”.

Escolha uma tecla de função. Você pode atribuir uma tecla ou combinação de teclas (por exemplo, F3, Alt + F2, etc.) para iniciar a ação. Esta etapa é opcional, pois você também pode executar a Ação no painel Ações.- Selecione uma tecla no menu suspenso Tecla de função.
- Se desejar, coloque uma marca de seleção ao lado de Shift, Command, Control, etc. para especificar uma combinação de teclas específica (em vez de apenas uma única tecla de função).

Clique em “Gravar” para começar a registrar sua ação. Depois de clicar neste botão, você entrará no modo de “gravação”. Enquanto você estiver neste modo, cada operação do Photoshop concluída será adicionada à ação em ordem. Existem algumas regras básicas a serem lembradas ao registrar ações:- Ao gravar o comando “Salvar como”, não insira um novo nome de arquivo. Se o fizer, o novo nome do arquivo será aplicado a todas as imagens nas quais você aplicar a ação. Em vez disso, navegue até uma pasta diferente e salve-a com o mesmo nome de arquivo.
- Nem todas as funções que você grava agora podem ser aplicadas a todas as imagens. Por exemplo, se você usar "Equilíbrio de cores" nesta ação, não terá nenhum efeito ao executá-la em uma imagem em tons de cinza.

Execute os comandos que deseja repetir. Aqui está um exemplo para registrar uma ação para redimensionar uma imagem para 300 x 300 pixels a 72 dpi (pontos por polegada):- Abra o menu Imagem e selecione “Tamanho da imagem”.
- Remova a marca de seleção da caixa "Restringir proporções".
- Defina cada lista suspensa ao lado de "Largura" e "Altura" como "Pixels" se ainda não estiverem definidos.
- Digite “300” na caixa “Largura”.
- Digite “300” na caixa “Altura”.
- Digite “72” na caixa “Resolução”.
- Certifique-se de que “Pixes / polegada” esteja selecionado ao lado de “Resolução”.
- Clique OK."
Pare de registrar a ação. Quando terminar de executar todos os comandos que deseja na ação, clique no botão Parar (o quadrado cinza escuro no painel Ações).
- Para adicionar mais etapas, certifique-se de que a Ação esteja destacada no painel Ações e clique no botão vermelho “Gravar” (o círculo) para gravar.
- Se você acha que não registrou a ação corretamente, clique com o botão direito no nome da ação e selecione “Gravar novamente”.

Adam Kealing
Fotógrafo profissional Adam Kealing é fotógrafo profissional baseado em Austin, Texas. Ele é especialista em casamentos gerais, casamentos no destino e sessões de fotos de noivado. Adam tem mais de 11 anos de experiência em fotografia. Seu trabalho foi destaque em Green Wedding Shoes, Style Me Pretty, Once Wed e Snippet Ink. Seu trabalho ganhou inúmeros prêmios com Fearless Photographers e Masters of Wedding Photography.
Adam Kealing
Fotografo profissionalTruque de especialista: Se você estiver realizando várias ações diferentes repetidamente para diferentes tipos de edição de fotos, crie algumas ações diferentes e rotule-as para que possa editar fotos futuras rapidamente. Por exemplo, você pode ter uma ação para fotos com pouca luz ou tiradas com flash.
Observe as etapas de sua Ação no painel Ações. Clique na seta ao lado de sua nova ação para expandir todas as etapas.
- Se você deseja alterar qualquer um dos parâmetros na Ação, clique duas vezes na etapa para abrir seu painel associado.
- Você pode reorganizar as etapas na Ação arrastando seu nome para outro local na lista.
- Para excluir uma etapa da Ação, clique na etapa uma vez para selecioná-la e, em seguida, clique no ícone Lixeira.
Método 2 de 2: executando uma ação
Abra uma imagem na qual deseja jogar a ação. Uma ação do Photoshop é um grupo de tarefas “registradas” em ordem. A ação pode então ser executada com um único clique ou combinação de teclas. Se a ação que você deseja executar abrir uma imagem, você pode pular esta etapa.
Mostre o painel Ações. Se você não vir um painel no Photoshop com o rótulo "Ações", pressione F9 (Windows) ou ⌥ Opção+F9 para iniciá-lo.
- Você pode aumentar o tamanho do painel Ações arrastando seu canto inferior direito para baixo ou para a direita.
- Para expandir uma lista de etapas em uma Ação, clique no triângulo ao lado de seu nome.
Crie um instantâneo da imagem atual. Esta etapa é opcional, mas será útil se você precisar “desfazer” a ação. Caso contrário, desfazer uma ação requer desfazer cada etapa separadamente.
- Clique na guia “Histórico” no painel Ações.
- Clique no ícone “Criar um novo instantâneo” (uma câmera).
- Clique na guia “Ações” para retornar ao painel Ações.
Execute a ação. Depois de “executar” a ação, todas as etapas gravadas serão executadas no Photoshop. Há algumas maneiras de fazer isto:
- Selecione a Ação no painel Ações e clique em “Jogar”.
- Pressione a tecla atribuída ou a combinação de teclas definida para a Ação (se aplicável).
Jogue apenas uma parte de uma ação. Você pode executar apenas uma etapa em uma ação, em vez de a coisa toda.
- Primeiro, clique no triângulo ao lado do nome da Ação para ver uma lista de todas as etapas da Ação.
- Clique para escolher a etapa que deseja executar.
- Clique no botão Play (o triângulo apontando para a direita).
Desfazer uma ação. Você tem duas opções para desfazer a ação:
- Se você fez um instantâneo antes de executar a Ação, clique na guia “Histórico” no painel Ações e escolha a primeira imagem (o instantâneo) na lista.
- pressione Ctrl+⇧ Shift+Z (Windows) ou ⌥ Opção+⌘ Comando+Z (Mac) para desfazer a última etapa da ação. Você deve continuar executando este comando até que todas as etapas da ação sejam desfeitas.
Perguntas e respostas da comunidade
Como faço para que o Photoshop 6 deixe-me soltar fotos para fazer uma colagem?
Abra cada imagem no Photoshop e redimensione-a para o tamanho que deseja que apareça na colagem. Em seguida, selecione a parte da imagem que deseja que apareça na colagem e pressione ctrl-C (Windows) ou cmd-c (Mac) para copiar a seleção. Em seguida, vá para a imagem da colagem e clique em Ctrl-V ou Cmd-V para colá-la. Você poderá arrastar a foto colada para o local de sua escolha e, em seguida, usar "transformar" para girá-la ou manipulá-la de outra forma.
Dicas
- Pode ser útil anotar as etapas necessárias em sua Ação antes de registrar.
- Não é possível registrar uma pintura em uma imagem.
Todos os dias no wikiHow, trabalhamos duro para dar a você acesso a instruções e informações que irão ajudá-lo a viver uma vida melhor, seja para mantê-lo mais seguro, saudável ou melhorando seu bem-estar. Em meio às atuais crises econômicas e de saúde pública, quando o mundo está mudando drasticamente e todos nós estamos aprendendo e nos adaptando às mudanças na vida diária, as pessoas precisam do wikiHow mais do que nunca. Seu apoio ajuda o wikiHow a criar artigos e vídeos ilustrados mais detalhados e a compartilhar nossa marca confiável de conteúdo instrucional com milhões de pessoas em todo o mundo. Por favor, considere fazer uma contribuição ao wikiHow hoje.