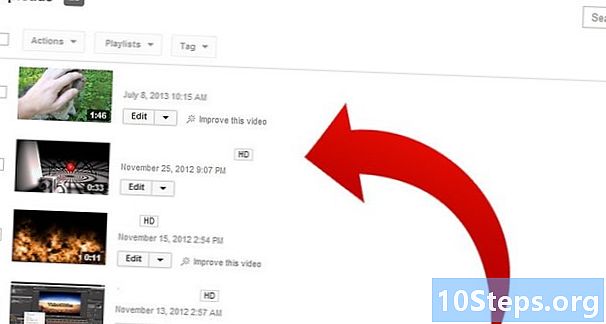Autor:
Roger Morrison
Data De Criação:
7 Setembro 2021
Data De Atualização:
10 Poderia 2024

Contente
Outras SeçõesEste wikiHow ensina como dominar os fundamentos do uso do iPhone, desde simplesmente ligá-lo ou desligá-lo até usar os aplicativos fornecidos.
Passos
Parte 1 de 4: familiarizando-se com os botões
Ligue o seu iPhone, se ainda não estiver ligado. Para fazer isso, mantenha pressionado o botão Bloquear até ver um ícone branco da Apple aparecer na tela do iPhone.

Carregue seu iPhone se necessário. O cabo do carregador é um cabo longo e branco com um pino pequeno, plano e retangular em uma extremidade e um bloco retangular maior na outra. Se o seu iPhone não ligar, tente conectá-lo a uma tomada por alguns minutos antes de tentar ligá-lo novamente.- Você verá uma porta na parte inferior da caixa do iPhone, abaixo do botão circular na tela - é para onde vai o pino do carregador.
- Se você tiver um iPhone 4S ou carregador inferior, a extremidade do carregador do cabo terá um retângulo cinza de um lado; este retângulo deve ficar da mesma forma que a tela do iPhone está voltada.
- Seu iPhone deveria vir com um adaptador de energia (um cubo branco) com um plugue elétrico de dois pinos de um lado e um slot retangular do outro. Você pode conectá-lo a uma tomada e, em seguida, conectar a extremidade do carregador que não está conectado ao seu iPhone no slot do cubo.
- Se o seu iPhone estava desligado quando você o conectou a uma fonte de alimentação, ele deve começar a ligar. Você verá um ícone branco da Apple aparecer na tela.

Conheça os botões do seu iPhone. Se você colocar o iPhone em uma superfície plana com a tela voltada para cima, todos os botões do iPhone serão organizados da seguinte forma:- Botão de bloqueio - No lado direito do seu iPhone (iPhone 6 ou superior) ou na parte superior do seu iPhone (iPhone 5s, SE ou inferior). Pressioná-lo uma vez enquanto o iPhone estiver ligado desligará a tela, enquanto pressioná-lo novamente irá ligá-lo novamente. Você também pode pressionar e segurar para ligar um iPhone que foi totalmente desligado ou para desligar um iPhone que está ligado no momento.
- Volume +/- - Os dois botões inferiores no lado esquerdo da caixa do seu iPhone. O botão inferior diminui o volume da música, dos vídeos ou da campainha do iPhone, enquanto o botão superior aumenta o volume.
- Mudo - A chave na parte superior da linha de botões do lado esquerdo da caixa do seu iPhone. Clicar neste botão para cima colocará seu telefone no modo audível, enquanto clicar nele irá silenciar a campainha do seu iPhone e colocá-lo no modo vibrar. Quando o som do seu iPhone está mudo, haverá uma faixa laranja acima do Mudo interruptor.
- Casa - Este é o botão circular na parte inferior da tela do iPhone. Você vai clicar uma vez para abrir o iPhone na tela de bloqueio. Além disso, clicar nele enquanto estiver usando um aplicativo irá minimizar o aplicativo e clicar duas vezes nele rapidamente exibirá todos os aplicativos em execução.

Pressione o botão Travar. Isso "desperta" a tela do iPhone e exibe a tela de bloqueio.
Pressione o botão Início quando a tela de bloqueio for exibida. Essa tela terá a hora do dia no topo da tela. Pressionar Home abrirá o campo da senha.
- Se você não tiver uma senha definida, pressionar o botão Início o levará à tela inicial do iPhone, onde poderá continuar conhecendo as funções do iPhone.
Digite sua senha usando os botões na tela. Contanto que este código esteja correto, isso abrirá a tela inicial do seu iPhone.
- Se você tiver o TouchID habilitado para desbloquear seu iPhone, a digitalização de sua impressão digital também desbloqueará seu telefone.
Parte 2 de 4: Navegando na tela inicial
Revise a tela inicial do seu iPhone. Você verá vários ícones quadrados aqui; esses são os aplicativos do seu iPhone, ou "aplicativos" para abreviar. Todos os aplicativos de "estoque" do seu iPhone, ou seja, os aplicativos que vêm pré-instalados no telefone, estão listados aqui.
- À medida que você adiciona aplicativos ao seu telefone, a tela inicial ganha páginas adicionais. Você pode rolar por essas páginas deslizando do lado direito para o lado esquerdo da tela.
Familiarize-se com os aplicativos nativos. Alguns dos aplicativos essenciais que vêm instalados em um iPhone padrão incluem o seguinte:
- Definições - Este é um aplicativo cinza com engrenagens. Se você quiser alterar qualquer coisa, desde o tempo que leva para a tela do seu iPhone desligar até as configurações de rede sem fio, você encontrará as opções para fazer isso neste aplicativo.
- Telefone - é um aplicativo verde com um ícone de telefone branco. Você pode fazer chamadas manualmente (discando) ou tocando no nome de um contato e, em seguida, tocando no ícone de telefone abaixo do nome na parte superior da tela.
- Contatos - este aplicativo tem uma silhueta cinza da cabeça de uma pessoa. Tocá-lo trará uma lista de seus contatos - a loja na qual você comprou seu iPhone deveria ter sincronizado os contatos do seu último telefone com o seu iPhone, mas se não sincronizou, você pode importar seus contatos antigos para o seu iPhone.
- FaceTime - Um aplicativo verde com um ícone de câmera de vídeo branco nele. Você pode fazer chamadas cara a cara com seus contatos usando o FaceTime.
- Mensagens - Um aplicativo verde com um balão de fala branco. É aqui que você enviará e receberá mensagens de texto.
- Mail - O aplicativo azul com um ícone de envelope branco. Você pode verificar seu e-mail do ID Apple aqui (será chamado de sua conta do iCloud) ou pode adicionar uma conta de e-mail a este aplicativo.
- Calendário - Este aplicativo exibirá um calendário atualizado. Você também pode definir eventos para datas e horas específicas, tocando na data pertinente e preenchendo os campos de informação.
- Câmera - um aplicativo cinza com um ícone de câmera. Você pode tirar fotos, vídeos e diferentes tipos de mídia visual (por exemplo, vídeos em câmera lenta) com o aplicativo Câmera.
- Fotos - este aplicativo cata-vento multicolorido é onde todas as fotos do seu iPhone são armazenadas. Sempre que você tirar uma foto, ela aparecerá aqui.
- Safari - Safari é um aplicativo azul com um ícone de bússola. Você usará o Safari para navegar na web.
- Relógio - O aplicativo em forma de relógio. Você pode alterar ou gerenciar os fusos horários salvos em seu iPhone, definir alarmes, definir um cronômetro ou usar um cronômetro com este aplicativo.
- Notas - O ícone amarelo e branco em forma de bloco de notas na tela inicial. Este aplicativo é útil para escrever notas rápidas ou fazer uma lista, embora o aplicativo Lembretes também seja uma boa escolha para listas.
- Mapas - O aplicativo Mapas permite que você planeje viagens e fornecerá instruções passo a passo como um GPS se você inserir um ponto de partida e um destino.
- Carteira - você pode adicionar cartões de crédito ou débito e vales-presente à carteira do seu iPhone. Isso permitirá que você use seu iPhone para pagar por itens online, bem como em lojas de varejo compatíveis.
- App Store - Este aplicativo azul com um "A" branco é onde você fará o download de novos aplicativos.
- Música - Um aplicativo branco com uma nota musical. Este aplicativo é onde você encontrará a biblioteca de músicas do seu iPhone.
- Dicas - Este aplicativo amarelo com uma lâmpada fornecerá ideias que podem ajudá-lo a aproveitar ao máximo o seu tempo com o seu iPhone.
Deslize pela tela da esquerda para a direita. Isso abrirá a página de widgets do seu iPhone, onde você pode ver coisas como a previsão do tempo atual, quaisquer alarmes que você configurou e notícias relevantes.
- Deslize para cima a partir de qualquer lugar na tela para rolar para baixo nesta página.
- Se você deseja pesquisar algo específico em seu telefone, toque na barra "Pesquisar" na parte superior da página e digite o que deseja ver.
Deslize para a esquerda para retornar à tela inicial. Você também pode pressionar o botão Home para retornar à tela inicial de qualquer página da tela inicial.
Deslize de cima para baixo na tela. Isso abrirá a página de Notificações do seu iPhone, onde você pode ver todas as notificações recentes (por exemplo, chamadas perdidas, mensagens de texto recebidas, etc.).
Pressione o botão Home. Isso o levará de volta à tela inicial do iPhone.
Deslize para baixo a partir do meio da tela. Esta ação trará uma barra de pesquisa no topo da tela, bem como uma lista de seus aplicativos usados com frequência. Você pode tocar Cancelar no canto superior direito da tela ou simplesmente pressione o botão Home para retornar à tela inicial.
Deslize a parte inferior da tela para cima. Isso abrirá o Centro de Controle, que contém as seguintes opções:
- Modo avião - O ícone de avião na parte superior da janela do Control Center. Tocar nele ativará o Modo Avião, que evita qualquer emissão de internet celular ou sem fio do seu iPhone. Toque nele (ou em qualquer outra coisa desta lista) novamente para desativá-lo.
- Wi-fi - O ícone de arcos ondulantes. Tocar nele ativará a internet sem fio (se estiver azul, o Wi-Fi já está ativado) e conectará você à rede reconhecida mais próxima.
- Bluetooth - O ícone central na parte superior da janela Control Center. Toque aqui para ligar o Bluetooth do seu iPhone, o que permitirá que você conecte o seu iPhone a alto-falantes ou outros dispositivos Bluetooth.
- Não perturbe - O ícone em forma de lua. Toque aqui para evitar que chamadas, mensagens de texto e outras notificações façam seu telefone tocar.
- Bloqueio de rotação - O ícone de cadeado com um círculo ao redor. Tocar enquanto está vermelho desativará o bloqueio de tela, o que significa que você poderá girar seu iPhone 90 graus para ver fotos e outras mídias no modo paisagem.
- A linha inferior de opções da esquerda para a direita inclui uma lanterna, um cronômetro, uma calculadora e um atalho para o aplicativo Câmera do seu iPhone.
Pressione o botão Home. Você retornará à tela inicial. Agora que você está familiarizado com a tela inicial, é hora de começar a usar os aplicativos do seu iPhone.
Parte 3 de 4: Uso de aplicativos
Toque em um aplicativo. Isso irá abri-lo. A maneira como você irá interagir com cada aplicativo irá variar dependendo do aplicativo em si, mas geralmente você poderá tocar nos itens para ativá-los (por exemplo, tocar em um campo de texto abrirá o teclado do seu iPhone).
- Você pode baixar novos aplicativos do aplicativo App Store.
Pressione duas vezes o botão Home. Fazer isso rapidamente diminuirá o zoom do aplicativo aberto no momento e exibirá todos os aplicativos em execução em janelas separadas.
- Deslize para cima em uma janela de aplicativo para fechá-lo.
- Você também pode deslizar para a esquerda ou para a direita neste menu para rolar pelos aplicativos abertos no momento.
Pressione o botão Home. Você retornará à tela inicial.
Toque e segure um aplicativo. Ele deve começar a balançar após cerca de um segundo, junto com os outros aplicativos na tela inicial do seu iPhone. A partir daqui, você pode fazer algumas coisas diferentes:
- Toque e arraste o aplicativo para movê-lo. Se você arrastar seu aplicativo até o lado direito da tela inicial, uma nova tela aparecerá para você soltar seu aplicativo. Você poderá acessar esta página deslizando para a esquerda na tela inicial.
- Toque e arraste o aplicativo para outro aplicativo para criar uma pasta que contém esses dois aplicativos. Você também poderá arrastar outros aplicativos para a pasta.
- Toque em X no canto superior esquerdo do ícone do aplicativo para excluí-lo. Você precisa tocar Excluir quando solicitado a excluir o aplicativo.
Personalize a tela inicial do seu iPhone como quiser. Depois de mover, excluir e organizar os aplicativos do iPhone de acordo com sua preferência, você pode fazer uma chamada.
Parte 4 de 4: Fazendo uma chamada telefônica
Toque no aplicativo Telefone. É o aplicativo verde com um ícone de telefone branco, provavelmente localizado na tela inicial.
Toque na guia "Teclado". Você verá essa opção na parte inferior da tela, à direita da guia "Contatos".
- Alternativamente, você pode tocar na guia "Contatos", tocar no nome de um contato e, em seguida, tocar no ícone "ligar" (um telefone branco em um fundo azul) abaixo do nome no topo da tela.
Digite um número de telefone. Você fará isso tocando levemente nos números correspondentes nesta página.
Toque no botão verde e branco "Ligar". Está abaixo da última linha de números na tela. Isso iniciará sua chamada. Quando seu contato atender o telefone, você pode falar normalmente com o telefone próximo ao ouvido ou pode usar um dos seguintes botões para alterar a natureza da chamada:
- alto falante - Muda a saída de áudio do seu telefone do fone de ouvido na parte superior da tela para os alto-falantes do iPhone. Dessa forma, você pode falar sem segurar o telefone próximo ao ouvido.
- Facetime - Muda a chamada telefônica para uma chamada FaceTime em que você poderá ver o rosto do destinatário e vice-versa. Isso só funcionará se seu contato também tiver um iPhone.
Perguntas e respostas da comunidade
Como eu ligo a lanterna em um iPhone?
Deslize para cima na tela inicial. Você deve ver o centro de controle. Pressione o ícone da lanterna no canto esquerdo inferior.
Como faço para adicionar um novo contato?
Vá para "Telefone", pressione "Contatos" e, em seguida, pressione o botão "+". Em seguida, preencha as informações de contato e pressione "Concluído".
Um iPhone pode levar um cartão de memória?
Não, o iPhone tem armazenamento integrado e não aceita cartões de memória.
Como faço para excluir uma foto?
Vá para suas fotos e clique na imagem para que ela mostre apenas aquela imagem, em seguida, pressione a lata de lixo e selecione "Excluir foto". Se você deseja excluir várias fotos, pressione "Selecionar" e selecione as que deseja excluir.Em seguida, pressione delete.
Como excluo uma única mensagem de texto em vez de um tópico?
Encontre a mensagem que deseja excluir e pressione e segure a mensagem até obter as opções para "Copiar" e "Mais ...". Toque em "Mais ..." e procure o ícone de lixeira azul no canto esquerdo inferior da tela. Toque nele para excluir a mensagem.
Como faço para baixar músicas no meu iPhone?
Se você deseja baixar músicas através da Apple, abra o aplicativo iTunes Store pré-instalado e toque em Pesquisar na parte inferior. Pesquise o título da faixa ou álbum que deseja comprar e compre-o. Em seguida, abra o aplicativo Music pré-instalado e certifique-se de estar em My Music na parte inferior da tela. Em seguida, navegue pela sua música e toque o que quiser. Se você deseja baixar músicas usando um aplicativo de terceiros, baixe o aplicativo que deseja na App Store. Spotify é uma boa opção se você está disposto a pagar uma taxa mensal pelo Premium. Faça uma conta e navegue pela música. Se você paga pelo Premium, pode criar listas de reprodução e baixar músicas para ouvir offline.
Como faço para usar o iPhone como GPS?
Vá para o aplicativo Maps. Lá você pode inserir locais e usar seu iPhone como um GPS.
Como faço para mover um ícone para outra página?
Toque e segure em qualquer aplicativo, o que fará todos os ícones do aplicativo tremerem. Em seguida, arraste o aplicativo que deseja mover para a esquerda ou direita da tela inicial e segure-o até que a tela mude. Solte o aplicativo e pressione o botão home para sair do modo de organização do aplicativo. Observe que você também pode desinstalar aplicativos desse modo - basta tocar no X vermelho no canto de qualquer aplicativo do qual deseja se livrar.
Como defino por quanto tempo a tela fica ativa quando meu iPhone não está em uso?
Você pode alterá-lo em Ajustes> Geral> Bloqueio automático.
Como posso configurar meu iPhone para o idioma inglês?
Vá em Configurações e procure por Idioma. Mas deve aparecer quando você estiver ligando o telefone.
Dicas
- Não desanime com o quão complicado o iPhone pode ser de usar - operar o seu iPhone será uma segunda natureza antes que você perceba!
- Você pode querer aproveitar as vantagens de recursos mais avançados do iPhone, como Siri, ou substituir o cartão SIM do seu iPhone também.