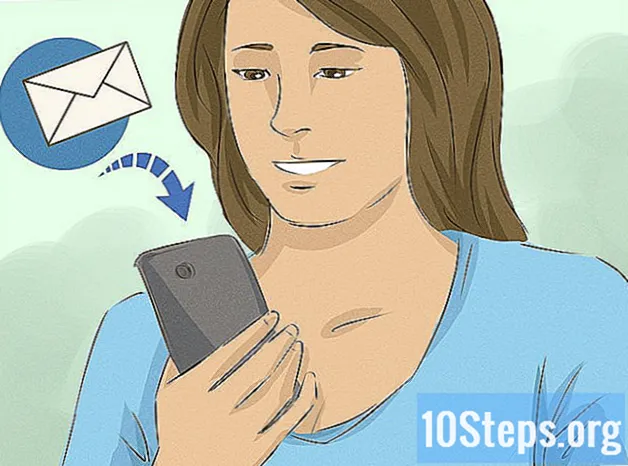Autor:
Robert Simon
Data De Criação:
19 Junho 2021
Data De Atualização:
12 Poderia 2024

Contente
Outras SeçõesEste wikiHow ensina como usar um leitor de e-books Kindle Paperwhite. O Kindle Paperwhite é um item semelhante a um tablet no qual você pode ler e-books comprados na Amazon.
Passos
Parte 1 de 4: Configurando seu Kindle
Familiarize-se com os recursos de hardware do Kindle. Existem apenas dois recursos de hardware principais que você precisa conhecer, ambos localizados na parte inferior da caixa do Kindle:
- Botão de energia - Este pequeno botão circular é usado para ligar e desligar o Kindle. Está à direita do logotipo "Kindle".
- Porto de carregamento - Esta pequena porta retangular é usada para carregar a bateria do Kindle. Você o encontrará à esquerda do logotipo "Kindle".

Entenda como interagir com itens na tela. Como qualquer outro tablet, você pode selecionar opções na tela do Kindle tocando nelas. Tocar em um campo de texto (por exemplo, uma barra de pesquisa) abrirá um teclado na tela que você pode usar para digitar informações.
Carregar seu Kindle, se necessário. Se você ainda não carregou seu Kindle, conecte uma extremidade do cabo do carregador a uma tomada de parede (ou, se estiver sem o adaptador de parede, uma porta USB de carregamento em um computador) e, em seguida, conecte a extremidade livre do cabo na porta microUSB na parte inferior do Kindle.- Coisas como brilho da tela, frequência de uso e uso do aplicativo determinarão a vida útil da bateria do seu Kindle.

Ligue seu Kindle. Pressione uma vez o botão liga / desliga na parte inferior do Kindle para fazer isso. Se o seu Kindle estava desligado ou hibernando, será solicitado que ele seja ligado.- Se você precisar desligar o Kindle, pode manter pressionado o botão Liga / Desliga por cerca de sete segundos até que a tela do Kindle fique em branco.
- Manter o botão liga / desliga pressionado por 20 segundos fará com que o Kindle reinicie.
Vá para a tela inicial, se necessário. Se o seu Kindle abre em algo diferente da tela inicial, você pode acessar a tela inicial tocando na parte superior da tela e, em seguida, tocando no botão em forma de casa Casa ícone.
Toque Configure o seu Kindle. Está na tela inicial. Isso abre o menu de configuração.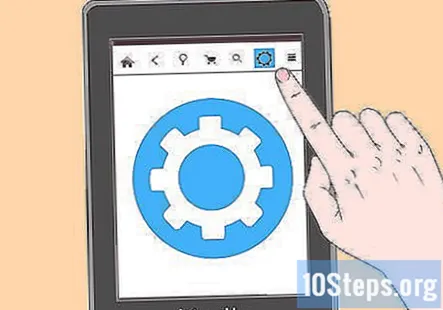
Siga as instruções na tela. A ordem das informações que você precisa inserir pode variar, mas geralmente você precisará preencher formulários para cada um dos seguintes recursos:
- Língua - Selecione o idioma com o qual deseja usar o Kindle.
- Data e hora - Selecione um fuso horário, região, data e / ou hora local.
- Wi-fi - Selecione uma rede de Internet sem fio para usar e digite a senha quando solicitado.
- Conta Amazon - Digite o endereço de e-mail e a senha de sua conta da Amazon para fazer login no Kindle.
Parte 2 de 4: Adicionando um livro ao Kindle
Verifique se você está conectado ao Wi-Fi. Você precisará estar conectado à Internet para fazer o download de um livro.
- Você ainda deve estar conectado ao Wi-Fi ao configurar seu Kindle.
Abra a barra de ferramentas. Toque no topo da tela para fazer isso. Você deve ver uma barra de ferramentas aparecer lá.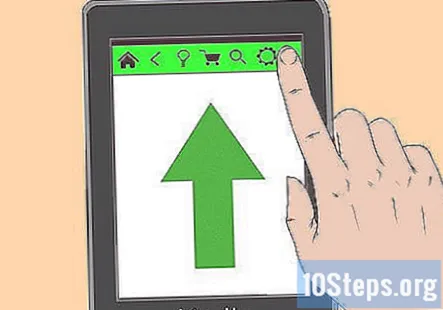
Toque no ícone "Loja". É um ícone em forma de carrinho na barra de ferramentas. Isso abre a eBook Store.
Encontre um livro que deseja comprar. Percorra a lista de livros populares ou toque na barra de pesquisa no topo da página e use o teclado na tela para digitar o nome do livro que deseja comprar.
Selecione o livro. Toque no livro que deseja comprar para fazer isso. Isso abrirá sua página.
Toque Comprar. Está no meio da tela. Ao fazer isso, você compra o livro usando o método de pagamento preferido de sua conta da Amazon. O download do livro começará em seu Kindle.
Aguarde até que o download do livro seja concluído. Isso deve levar menos de um minuto. Assim que o download do livro for concluído, você poderá prosseguir com a leitura do livro.
Transfira um livro existente. Se você tiver um e-book comprado pela Amazon em um computador ou outro Kindle, poderá baixá-lo em seu Kindle atual fazendo o seguinte:
- Abra a barra de ferramentas.
- Toque Casa no lado superior esquerdo da barra de ferramentas.
- Toque Nuvem no lado superior esquerdo da tela inicial.
- Selecione o livro que deseja baixar.
- Siga as instruções na tela para baixar o item.
Remova um livro, se necessário. Se você tem um e-book que está ocupando espaço no Kindle, pode removê-lo do Kindle sem excluí-lo da conta da Amazon:
- Encontre o livro que deseja remover na tela inicial.
- Toque e segure a capa do livro.
- Toque Remover do dispositivo quando solicitado.
- Confirme sua decisão, se solicitado.
Parte 3 de 4: lendo um livro
Retorne à tela inicial se necessário. Toque na parte superior da tela para abrir a barra de ferramentas e, em seguida, toque no botão em forma de casa Casa ícone.
Toque Meus itens. Está no topo da tela. Um menu aparecerá.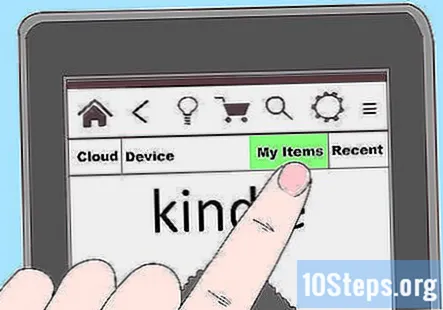
- Pule esta etapa e a próxima se quiser procurar algo diferente de um livro (por exemplo, uma revista).
Toque Livros. Isso está no menu. Isso filtra o conteúdo da tela inicial para exibir apenas livros.
Selecione um livro. Toque no livro que deseja ler para fazer isso. Isso abrirá o livro na última página que você abriu.
Vire uma página. Toque no meio da tela para ir para a próxima página.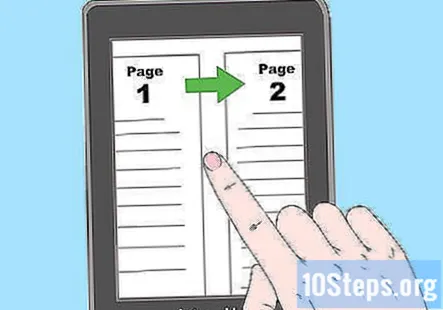
Volte uma página. Se você quiser ir para a página anterior, toque na extremidade esquerda da tela.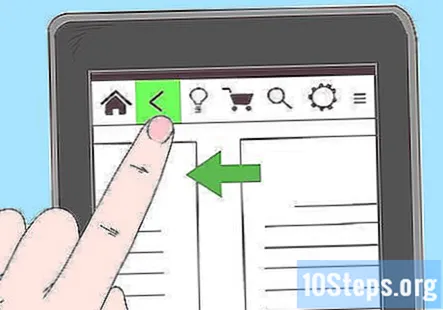
Abra a barra de ferramentas. Toque na parte superior da tela do Kindle para ver a barra de ferramentas. Você verá esta barra de ferramentas suspensa na parte superior da tela.
Revise o conteúdo da barra de ferramentas. Embora o conteúdo da barra de ferramentas possa variar dependendo do que você está lendo, geralmente verá as seguintes opções da esquerda para a direita: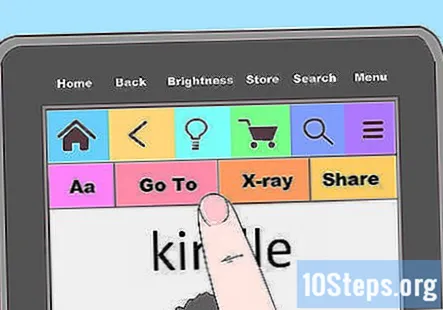
- Casa - Tocar neste ícone em forma de casa o levará de volta à tela inicial do Kindle.
- Costas - Tocar neste ícone em forma de seta para trás vai voltar uma página (por exemplo, se você estiver em um menu, tocar nele vai voltar para a última página do menu).
- Brilho - Tocar neste ícone em forma de lâmpada abrirá um controle deslizante que você pode arrastar para a esquerda ou direita para diminuir ou aumentar o brilho do Kindle.
- Loja - Tocar neste ícone em forma de carrinho abrirá a loja de e-books onde você pode comprar novos conteúdos.
- Pesquisa - Tocar neste ícone em forma de lupa abrirá a barra de pesquisa que você pode usar para pesquisar seu livro (ou uma página aberta) por uma palavra ou frase específica.
- Cardápio - Tocar neste ícone de três linhas (☰) abrirá o menu a partir do qual você pode selecionar diferentes opções relacionadas ao Kindle (por exemplo, Definições).
- Os itens secundários do menu que você verá ao ler um livro incluem o Aa opção, o Vamos para opção, o Raio X opção, e o Compartilhar opção. Aa traz as preferências de fonte, Vamos para e Raio X permitem que você pesquise opções específicas em seu livro e Compartilhar links para mídias sociais.
Retorne à tela inicial quando necessário. Quando estiver pronto para voltar para a tela inicial do seu livro, toque na parte superior da tela para abrir a barra de ferramentas e toque no botão em forma de casa Casa ícone.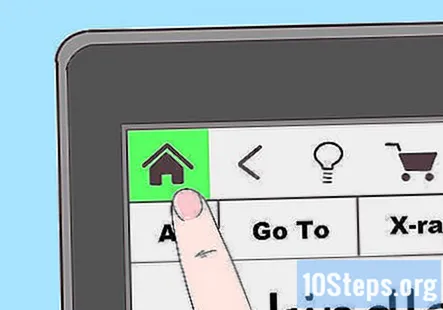
Parte 4 de 4: Criando uma coleção
Entenda o que é uma coleção. Uma coleção é essencialmente uma pasta na qual você armazena um grupo de livros. Criar uma coleção pode ajudar a organizar a tela inicial do Kindle, se você tiver vários livros que deseja organizar.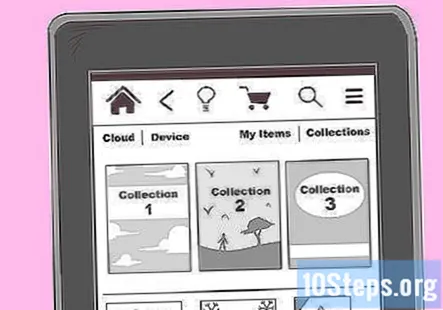
Vá para a tela inicial. Toque na parte superior da tela para abrir a barra de ferramentas e, em seguida, toque no botão em forma de casa Casa ícone para abrir a tela inicial.
Toque ☰. Ele fica no canto superior direito da tela inicial. Um menu aparecerá.
- Você pode primeiro ter que tocar na parte superior da tela novamente para abrir a barra de ferramentas.
Toque Criar nova coleção. Está no menu. Isso abre uma lista de seus livros disponíveis.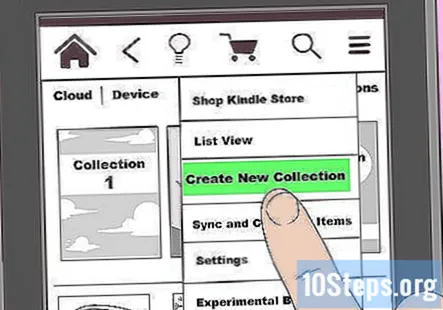
Selecione livros para adicionar. Toque no nome de cada livro que deseja adicionar à sua coleção. Você deve ver uma marca de seleção ao lado de cada livro em que tocar.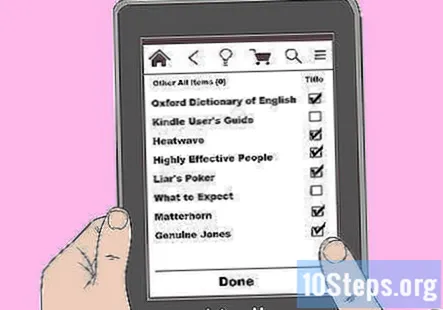
Toque Feito. Está no topo da tela. Isso salvará sua coleção e adicionará os livros a ela.
- Você pode ver a coleção na tela inicial tocando nela.
Perguntas e respostas da comunidade
O Paperwhite é apenas para ler livros?
Não, você também pode usá-lo para acessar a Internet, desde que tenha acesso sem fio.
Se estou lendo um livro, como volto para a barra de menu?
Você pode tocar na página na parte superior central, e uma pequena barra deve aparecer no topo com as opções do menu.
Como faço para nomear meu kindle?
Toque em Menu, em Configurações e em Opções do dispositivo. Toque em Personalizar seu Kindle e toque em Nome do dispositivo. Digite um novo nome para o seu Kindle e toque em Salvar.
Minha tela ficou branca e não está respondendo. Como faço para corrigir isso?
Desligue-o e ligue-o novamente. Isso acontece às vezes quando ele instala atualizações.
Como mudo de retrato para paisagem no meu Kindle paperwhite?
Quando estiver em um livro, toque na parte superior e vá para as configurações e selecione paisagem ou retrato.
É necessária uma conexão com a Internet para ler um livro baixado?
É necessária uma conexão com a Internet para baixar um livro. No entanto, se o livro já foi baixado, você não precisa de uma conexão com a Internet para lê-lo.
O Kindle Paperwhite é à prova d'água?
Vai ficar tudo bem se algumas gotas de água entrarem em contato com ela e você as enxugar imediatamente, mas provavelmente não vai aguentar se um monte de água derramar nela.
Como faço para mudar meu Kindle de um idioma para outro?
Você pode acessar suas Configurações, que ficam no canto superior direito da tela inicial, para alterar o idioma.
Estou lendo um e-book e deve haver uma imagem, mas diz que a imagem não está disponível. Por que é isso?
É possível que o formato do e-book do livro que você está lendo não inclua a imagem ou a imagem não tenha sido traduzida para o formato do e-book. Ou foi fornecido em um formato ilegível. Contate o editor para obter mais ajuda.
Posso pesquisar livros na loja de e-books pelo nome do autor?
Sim. Você pode pesquisar por título ou autor.
Comprei um novo e-reader porque o antigo parou de funcionar, tinha 7 anos. Configurei meu novo leitor, mas não consigo encontrar nenhum dos livros antigos que tinha do meu antigo leitor. Eu pensei que eles iriam se transferir. Como faço para transferi-los? Responda
Como altero o fuso horário em um Kindle? Responda
Também gostaria de pegar livros emprestados de minha biblioteca para ler em meu Kindle Paperwhite. Permitirá que eu baixe o aplicativo da minha biblioteca para fazer isso? Responda
Onde eu conecto os fones de ouvido e onde está o alto-falante? Responda
Como posso saber quanto falta ler no meu livro no Kindle Paperwhite? Responda
Dicas
- Se você tiver uma pergunta que deseja responder (por exemplo, alterar o tamanho da fonte padrão), a resposta geralmente está em Configurações. Você pode acessar as configurações do Kindle tocando na parte superior da tela para abrir a barra de ferramentas, tocando ☰ no lado direito da barra de ferramentas e tocando Definições.
- Seu Kindle Paperwhite pode ter (ou não ter) opções adicionais, dependendo do modelo que você possui e do ano em que o adquiriu.
Avisos
- Você precisará entrar em seu Kindle Paperwhite com as credenciais de sua conta da Amazon antes de acessar seus livros, documentos e outras informações de conta.
- Embora o Kindle Paperwhite tenha um navegador integrado, sua funcionalidade relacionada à web é limitada.