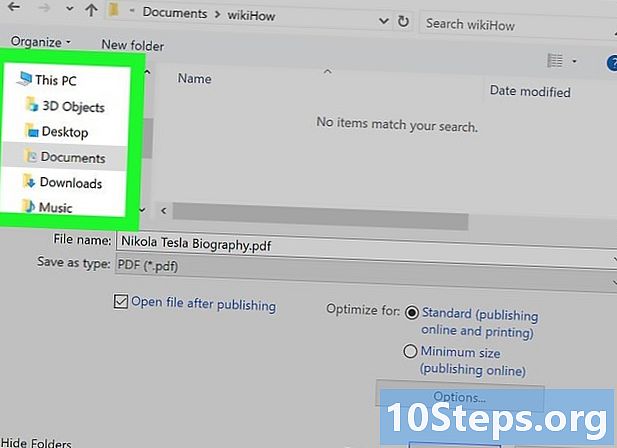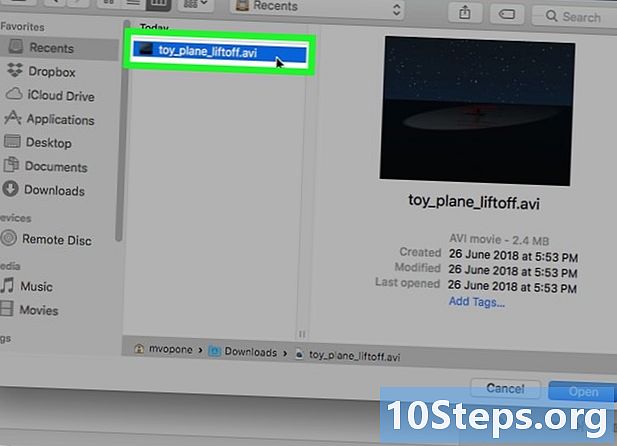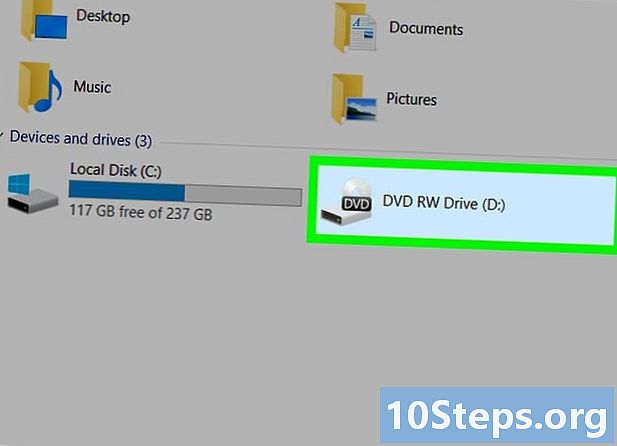Autor:
Roger Morrison
Data De Criação:
23 Setembro 2021
Data De Atualização:
9 Poderia 2024

Contente
Outras SeçõesEste wikiHow ensina como usar seu iPad como um segundo monitor para seu Mac ou PC. Você pode usar o Duet Display para se conectar com um cabo USB ou Lightning, ou o Air Display para se conectar sem fio.
Passos
Método 1 de 2: usando a exibição de dueto
Baixe Duet Display na App Store. Este é um aplicativo pago que permite que você use seu iPad como um segundo monitor para seu PC ou Mac. Para usar o Duet Display, você precisará de um raio ou cabo de carregamento USB à mão. Você pode selecionar um aplicativo diferente, se desejar - as etapas de configuração devem ser semelhantes.

Navegar para https://www.duetdisplay.com no seu Mac ou PC. Você pode usar qualquer navegador da web, como Chrome ou Safari, para acessar o site.
Clique Baixar Mac ou Baixar PC. O Duet Display agora deve começar a baixar para o seu computador. Assim que o download for concluído, você pode passar para a próxima etapa.
Execute o arquivo do instalador. Para fazer isso, clique duas vezes no arquivo que você acabou de baixar e siga as instruções na tela. Isso instalará o Duet Display em seu computador.- Se estiver usando um Mac, você será solicitado a instalar o driver gráfico necessário. Após a instalação do driver, você terá que reiniciar o Mac.
- Se você estiver usando um PC, não precisará instalar os drivers, mas precisará reiniciar o computador assim que a instalação for concluída.
Abra o Duet Display em seu iPad. É o ícone azul “d” na tela inicial. Você verá uma mensagem que diz “Conecte-se ao Mac ou PC”.
Conecte o iPad ao computador com um cabo USB de 30 pinos ou lightning. Você pode usar o mesmo cabo que usa para carregar e / ou sincronizar seu iPad. Depois de um momento, seu iPad agora deve exibir uma parte da área de trabalho do seu computador.
Ajuste suas configurações de vídeo. Você pode definir todos os tipos de configurações, como a localização / posição do monitor do iPad (por exemplo, à esquerda ou direita do monitor principal) nas configurações de exibição do seu computador. Aqui está onde encontrá-los:
- macOS: Clique em Monitores em Preferências do Sistema, então selecione Arranjo. Você pode arrastar as telas na ordem que desejar.
- Windows: Clique no ícone Duet na bandeja do sistema (geralmente no canto inferior direito da tela, próximo ao relógio) e, em seguida, clique no link para as configurações de exibição.
Método 2 de 2: usando Air Display
Baixe o Air Display 3 na App Store. Air Display é um aplicativo pago que permite que você use seu iPad como um segundo monitor para o seu Mac ou PC. Você não precisará usar um cabo (embora possa, se quiser), pois o Air Display pode se conectar sem fio.
- O computador e o iPad devem estar conectados à mesma rede Wi-Fi para usar o método sem fio.
Navegar para https://avatron.com/air-display-hosts/ no seu PC ou Mac. Você pode usar qualquer navegador da web, como Safari ou Chrome, para baixar os arquivos necessários para o seu computador.
Preencha o formulário e clique em Baixe Agora. Em alguns instantes, você receberá um e-mail da Air Display que contém um link para download.
Clique no link do e-mail para baixar o instalador. Isso fará o download de um programa que instalará o aplicativo host e os drivers do Air Display.
Execute o arquivo do instalador. Clique duas vezes no arquivo que você acabou de baixar e siga as instruções na tela para concluir a instalação.
- Pode ser necessário dar permissão ao aplicativo para ser executado, dependendo de suas configurações.
- Quando a instalação for concluída, você encontrará um ícone do Air Display na barra de tarefas do Windows ou na pasta de aplicativos do Mac.
Clique no ícone Air Display no computador. Isso abre o aplicativo no lado do computador.
Toque no ícone Air Display em seu iPad. O iPad agora está pronto para se conectar.
Selecione o seu iPad no Air Display no seu computador. Isso criará uma conexão sem fio entre os dois dispositivos e, em um momento, você verá parte da área de trabalho do seu computador estendida para o iPad.
- Se você preferir usar um cabo USB, conecte-o antes de clicar em seu iPad - os dispositivos serão conectados pelo cabo automaticamente.
Ajuste suas configurações de vídeo. Você pode definir todos os tipos de configurações, como a localização / posição do monitor do iPad (por exemplo, à esquerda ou direita do monitor principal) nas configurações de exibição do seu computador. Aqui está onde encontrá-los:
- Mac OS: Clique Monitores sob Preferências do Sistema, então selecione Arranjo. Você pode arrastar as telas na ordem que desejar.
- Janelas: Clique no ícone Air Display na bandeja do sistema (geralmente no canto inferior direito da tela, perto do relógio) e, em seguida, clique no link para as configurações de vídeo.