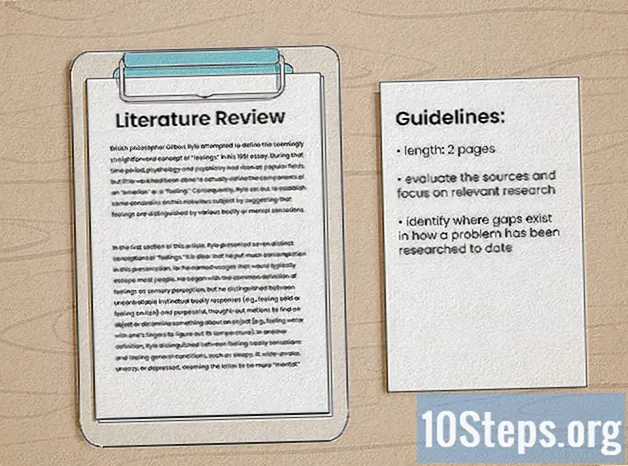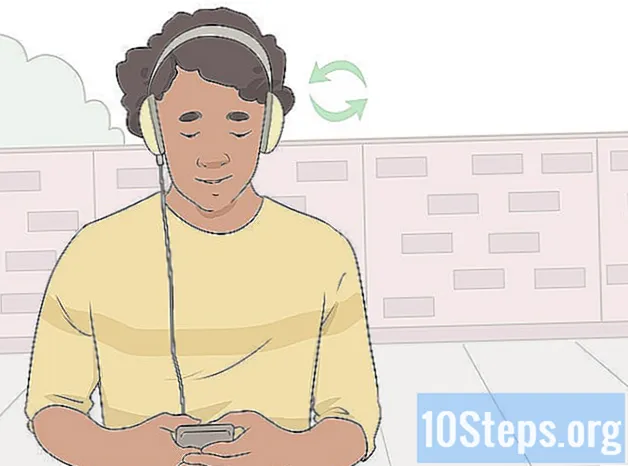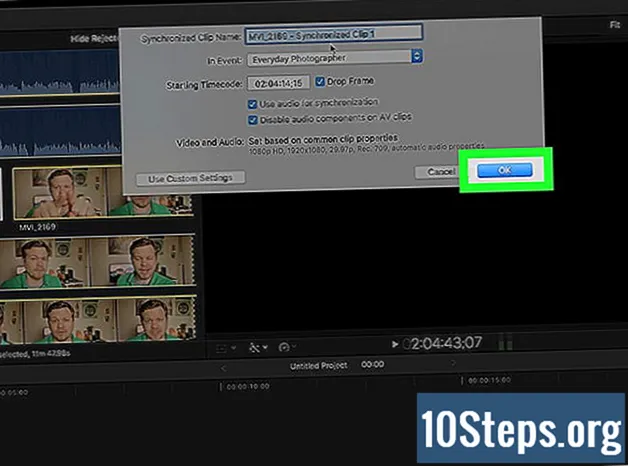
Contente
Outras SeçõesEste wikiHow ensina como usar o VLC Media Player para corrigir um vídeo com áudio fora de sincronia. Você também aprenderá como sincronizar faixas de áudio e vídeo separadas em editores de vídeo premium populares do Windows e macOS, como Final Cut Pro X e Adobe Premiere.
Passos
Método 1 de 4: corrigindo áudio fora de sincronia no VLC Player (PC ou Mac)
Abra o VLC Media Player em seu computador. O VLC é um reprodutor de mídia multiplataforma gratuito que pode corrigir áudio e vídeo fora de sincronia em um único arquivo. Se você já instalou o VLC, você o encontrará no menu Iniciar (Windows) ou na pasta Aplicativos (macOS). Se você ainda não baixou o VLC, pode fazê-lo gratuitamente em https://www.videolan.org/vlc/index.html.
- Use este método se você estiver assistindo a um arquivo de vídeo em seu computador que parece ter áudio e vídeo fora de sincronia.
- Se o vídeo estiver sendo transmitido de um site como o YouTube, o problema pode ser devido a uma conexão lenta com a Internet ou pouca RAM em seu computador.

Abra seu arquivo de áudio. Você pode fazer isso clicando no meios de comunicação (PC) ou Arquivo menu no canto superior esquerdo e selecionando Abrir arquivo.- Se o vídeo for transmitido do YouTube, realce o URL do vídeo na barra de endereço do navegador e pressione Ctrl+C (PC) ou ⌘ Cmd+C (Mac) para copiá-lo para a área de transferência. Então, no meios de comunicação ou Arquivo menu, clique Abrir local da área de transferência e clique Jogar.

Clique em Reproduzir para iniciar o vídeo. Comece a assistir o vídeo desde o início para determinar se acelerar ou desacelerar o áudio sincronizaria corretamente os dois elementos.
Use os atalhos do teclado para aumentar ou diminuir o áudio. Pressionar a tecla necessária irá acelerar ou desacelerar a trilha de áudio em 50 milissegundos. Você pode pressionar cada tecla várias vezes até combinar as faixas.- Janelas:
- pressione K para diminuir a velocidade do áudio.
- pressione J para acelerar o áudio.
- Mac:
- pressione G para diminuir a velocidade do áudio.
- pressione F para acelerar o áudio.
- Se você já sabe a quantidade exata de milissegundos necessária para deslocar a faixa de áudio do vídeo para corrigir o problema (em milissegundos), você pode inserir neste local: Ferramentas > Sincronização de rastreamento ao lado de "Sincronização de trilha de áudio". Coloque um sinal de menos (-) antes do número se quiser diminuir a velocidade da trilha.
- Janelas:
Método 2 de 4: corrigindo áudio fora de sincronia no player VLC (telefone ou tablet)
Abra o VLC Media Player em seu telefone ou tablet. O VLC é um reprodutor de mídia multiplataforma gratuito que pode corrigir áudio e vídeo fora de sincronia em um único arquivo. Se você já instalou o VLC, encontrará seu ícone laranja e branco na tela inicial (iPhone / iPad) ou na gaveta de aplicativos (Android).
- Use este método se um arquivo de vídeo salvo em seu telefone parecer ter áudio e vídeo fora de sincronia.
- Se o vídeo estiver sendo transmitido de um site como o YouTube, o problema pode ser devido a uma conexão lenta com a Internet ou muitos aplicativos abertos. Tente se conectar a uma rede Wi-Fi diferente, reiniciando seu telefone ou tablet e reiniciando o vídeo.
Toque no vídeo que deseja corrigir. Você pode ter que navegar até uma pasta diferente para encontrá-lo.
Toque na tela para exibir os controles. Os controles aparecerão na parte inferior do vídeo.
Abra os controles de Atraso de áudio. As etapas são diferentes dependendo do seu sistema operacional:
- Android: toque no segundo ícone na parte inferior (aquele que se parece com um balão de bate-papo) e selecione Atraso de áudio.
- iPhone / iPad: Toque no ícone do relógio no canto inferior esquerdo do vídeo. O controle deslizante "Atraso de áudio" aparecerá na parte superior do menu.
Use o controle deslizante ou +/- botões para aumentar ou diminuir o atraso. Você pode ajustar essas opções até obter o comportamento desejado.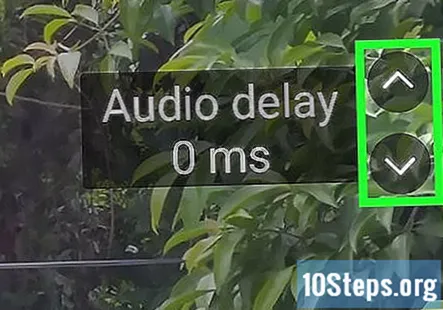
- Android: Toque em + símbolo para atrasar o início da faixa de áudio em 50 milissegundos, ou - reduza o atraso em 50 milissegundos. Por exemplo, se o áudio começar muito cedo para sincronizar corretamente com o vídeo, toque em + para atrasar o tempo de início do áudio em 50 milissegundos.
- iPhone / iPad: Arraste o controle deslizante para a esquerda para diminuir o atraso de áudio e para a direita para aumentá-lo. Por exemplo, se o áudio começar a ser reproduzido antes do vídeo, arraste o controle deslizante para a esquerda para diminuir o atraso.
Salve as configurações de atraso para este vídeo. Se você estiver usando um iPhone ou iPad, as configurações de atraso serão aplicadas automaticamente a este vídeo sempre que você abri-lo. Se você estiver usando um Android, siga estas etapas para lembrar as configurações de atraso na próxima vez que você abrir este arquivo: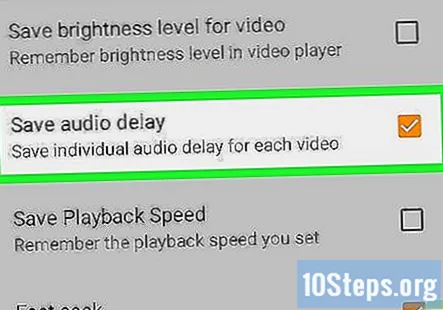
- Toque no menu de três linhas na parte superior.
- Toque Definições.
- Toque Vídeo em "Configurações extras".
- Marque a caixa ao lado de "Salvar atraso de áudio".
Método 3 de 4: Sincronizando faixas com Adobe Premiere
Abra o Adobe Premiere Pro em seu computador. Se você usar o Adobe Premiere para editar vídeo, poderá sincronizar facilmente um vídeo com uma trilha de áudio usando o recurso Mesclar clipes. Comece abrindo o aplicativo, que você encontrará no menu Iniciar (PC) ou na pasta Aplicativos (Mac).
- Adobe Premiere Pro é um software pago, mas você pode obter uma avaliação gratuita clicando em Teste grátis em https://www.adobe.com/products/premiere.html.
Selecione os clipes de áudio e vídeo no painel Projeto. Você precisará selecionar os dois arquivos, o que pode ser feito mantendo pressionado ⌘ Cmd (Mac) ou Ctrl (PC) conforme você clica.
Clique com o botão direito nos clipes selecionados. Um menu de diálogo aparecerá.
Clique Mesclar clipes no menu. Isso abre a janela de diálogo Merge Clips.
Selecione um ponto de partida. Você pode sincronizar os dois arquivos com base em qualquer um destes critérios:
- Com base no ponto de entrada sincroniza com base no ponto de entrada que você especificar.
- Com base no ponto de saída sincroniza com base no ponto de saída que você especificar.
- Com base no timecode correspondente sincroniza com base no código de tempo comum entre os dois arquivos.
- Com base em marcadores de clipe sincroniza com base em marcadores de clipe numerados no centro de uma cena. Você só verá essa opção se ambos os arquivos tiverem pelo menos um marcador numerado.
Clique Está bem para sincronizar. O Premiere agora sincronizará seu áudio e vídeo, o que pode demorar um pouco dependendo do tamanho de ambos os arquivos.
Método 4 de 4: sincronizando faixas com o Final Cut Pro X (somente Mac)
Abra o Final Cut Pro X no seu Mac. Se você estiver usando o Final Cut Pro para criar seu filme, poderá usar suas ferramentas integradas para sincronizar automaticamente os arquivos de áudio e vídeo em um projeto. Você encontrará o aplicativo na pasta Aplicativos ou no Launchpad.
- O Final Cut Pro X não é um software gratuito, mas você pode obter um teste completo de 30 dias inscrevendo-se aqui: https://www.apple.com/final-cut-pro/trial
Selecione os clipes de áudio e vídeo que deseja sincronizar. Você pode sincronizar os dois clipes de uma vez pressionando ⌘ Cmd conforme você clica em suas miniaturas no navegador.
Clique no Grampo cardápio. Está no topo da tela.
Clique Sincronizar clipes no menu. Uma janela de diálogo aparecerá.
Insira suas preferências.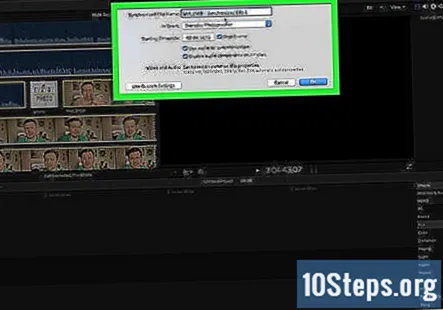
- Digite um nome para o vídeo sincronizado no campo "Nome do clipe sincronizado".
- Selecione um evento no menu suspenso "No evento" para escolher um evento no qual fazer o novo clipe.
- A sincronização começará no primeiro ponto da trilha de áudio. Se você deseja especificar um timecode diferente, insira-o no campo "Timecode inicial".
- Marque a caixa ao lado de "Usar áudio para sincronização" para sincronizar com base nas formas de onda de áudio. Isso é comum, mas se o tempo de processamento da sincronização for ridiculamente longo, cancele a sincronização e tente desmarcar esta opção.
- Clique Usar configurações personalizadas para visualizar e editar configurações adicionais, se desejar.
Clique Está bem para iniciar a sincronização. O Final Cut Pro X agora sincronizará seu áudio e vídeo, o que pode demorar um pouco dependendo do tamanho de ambos os arquivos.
Perguntas e respostas da comunidade
Dicas
- Se você estiver obtendo áudio fora de sincronia durante o streaming da Internet, o problema pode estar relacionado à conectividade de Internet ruim ou a um computador lento.
Todos os dias no wikiHow, trabalhamos duro para dar a você acesso a instruções e informações que irão ajudá-lo a viver uma vida melhor, seja para mantê-lo mais seguro, saudável ou melhorando seu bem-estar. Em meio às atuais crises econômicas e de saúde pública, quando o mundo está mudando drasticamente e todos nós estamos aprendendo e nos adaptando às mudanças na vida diária, as pessoas precisam do wikiHow mais do que nunca. Seu apoio ajuda o wikiHow a criar artigos e vídeos ilustrados mais detalhados e a compartilhar nossa marca confiável de conteúdo instrucional com milhões de pessoas em todo o mundo. Por favor, considere fazer uma contribuição ao wikiHow hoje.