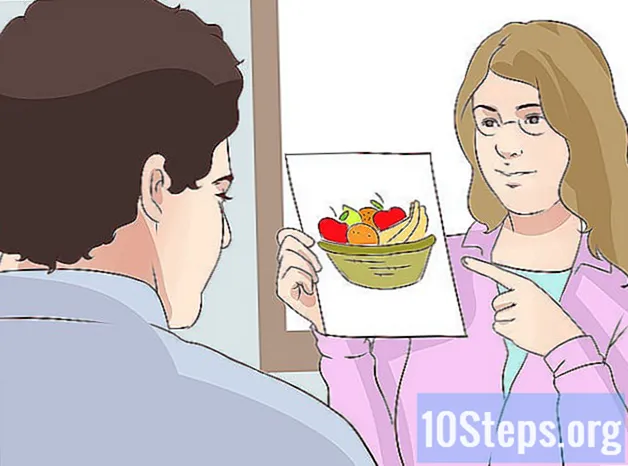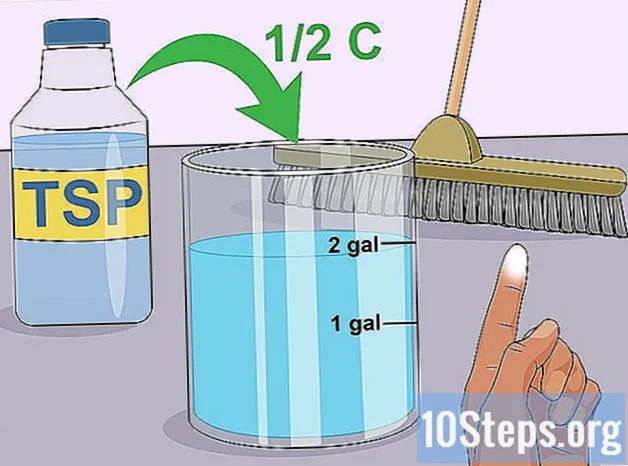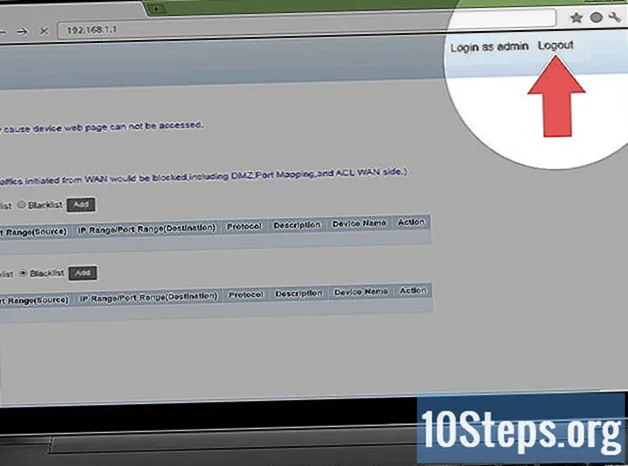
Contente
Outras SeçõesEste wikiHow ensina como evitar o acesso não autorizado à sua rede doméstica sem fio protegendo seu roteador. Você pode fazer isso editando as configurações de rede na página do roteador. Lembre-se de que as páginas do roteador geralmente são exclusivas da marca específica (e até do modelo) do roteador que você usa, o que significa que provavelmente você terá que vasculhar a página do roteador para encontrar as configurações que precisa alterar.
Passos
Parte 1 de 6: Usando Práticas Gerais
, clique Preferências do Sistema..., clique Compartilhandoe desmarque a caixa "Compartilhamento de arquivos".

, clique Definições
, clique Rede e Internet, clique Status, role para baixo e clique Visualize suas propriedades de rede, role para baixo até o título "Gateway padrão" e revise o endereço numerado à direita do título.
- Mac - Abra o Menu maçã

, clique Preferências do Sistema..., clique Rede, selecione sua rede Wi-Fi, clique em Avançado, Clique no TCP / IP guia e analise o endereço numerado à direita do título "Roteador". 
Abra um navegador. Para acessar a página do seu roteador, você terá que inserir o endereço numerado do roteador na barra de URL do navegador.
Clique na barra de endereço. Ele fica na parte superior da janela do navegador. Isso irá destacar o endereço do site atual.
Digite o endereço do seu roteador. Este é o endereço numerado (por exemplo, 192.168.1.1) que você encontrou nas configurações do seu computador.
pressione ↵ Entre. Isso o levará à página do roteador.
- O computador pode demorar alguns segundos para se conectar à página do roteador, especialmente se esta for a primeira vez que o faz.
Faça login se necessário. Muitas páginas do roteador têm uma página de login protegida por senha. Se você nunca configurou uma página de login, as credenciais de login podem ser encontradas no manual do roteador ou na documentação online.
- Se a página do seu roteador não tiver um requisito de login, convém adicionar um. A maioria dos roteadores permitirá que você adicione uma senha de login do Definições seção da página.
Parte 3 de 6: Alterando a senha
Encontre a seção "Configurações". Muitas páginas do roteador têm um Definições ou um Configurações sem fio seção na parte superior ou inferior da página.
- Se você não conseguir encontrar a opção "Configurações", procure um ícone em forma de engrenagem ou um ícone em forma de triângulo em um dos cantos da página. Clicar nesse ícone geralmente exibe um menu suspenso com opções como Definições.
- Você pode primeiro ter que clicar em um Sem fio guia ou seção.
Clique no Definições opção. Isso o levará à página de Configurações do roteador, onde você fará todas as alterações necessárias para proteger sua rede doméstica sem fio.
Procure o nome e a senha da sua rede. Normalmente, você os encontrará na página principal de Configurações, mas se a página de Configurações do seu roteador tiver diferentes categorias listadas por guias, talvez seja necessário clicar no Segurança ou Senha guia primeiro.
Altere o nome da rede (SSID) se possível. Se você vir um campo de texto com o nome da sua rede, altere o nome da rede para algo discreto (por exemplo, "Linksys-2018").
- Você não precisa alterar o nome da rede se estiver usando o nome de rede padrão com o qual o roteador foi programado.
Altere a senha. Encontre a senha atual que você está usando e altere-a para algo difícil de adivinhar. A maioria dos roteadores permite até 16 caracteres para uma senha, portanto, use todos os 16, se possível.
- Sua senha deve incluir letras maiúsculas e minúsculas, números e símbolos. Evite usar qualquer informação pessoal (por exemplo, nome de um animal de estimação) para a senha.
- Você deve primeiro inserir a senha atual.
Salve suas alterações. Deve haver um Salve (ou semelhante) na parte inferior da página, então clique nele para salvar sua nova senha do roteador.
- Você pode ter que rolar para baixo para ver esta opção.
- Se o roteador desconectar o computador da rede neste momento, conecte-se à rede com a nova senha antes de continuar.
Parte 4 de 6: Desativando o Wi-Fi Protected Setup
Entenda o que é Wi-Fi Protected Setup. Wi-Fi Protected Setup, ou WPS, é um recurso que permite que alguém se conecte à sua rede selecionando a rede no computador ou telefone e pressionando um botão na parte de trás do roteador. Nem todos os roteadores têm essa opção, mas aqueles que geralmente a têm por padrão.
- WPS é um grande risco de segurança simplesmente porque literalmente qualquer pessoa (por exemplo, amigos, família, empreiteiros, invasores domésticos, etc.) pode se conectar ao seu roteador em alguns segundos, pressionando um botão.
Abra novamente a página Configurações, se necessário. Se o seu roteador desconectou você ou o levou de volta ao painel principal depois que você alterou sua senha, volte para a página Configurações antes de continuar.
Procure a seção "Configuração protegida de Wi-Fi" ou "WPS". Geralmente é uma guia em algum lugar da página Configurações, embora você possa encontrá-la no Segurança seção se aplicável ao seu roteador.
Desative a configuração protegida de Wi-Fi. Em muitos casos, isso é tão simples quanto marcar a caixa "Desligado" ou "Desativado" ao lado ou abaixo do título WPS.
- Em alguns casos, pode ser necessário confirmar essa decisão ou inserir uma senha para concluir o processo.
Salve suas alterações. Clique no Salve botão (ou semelhante) para fazer isso. Isso impedirá que as pessoas acessem sua rede Wi-Fi sem inserir a senha.
Parte 5 de 6: Habilitando a criptografia WPA2
Entenda por que a criptografia do seu roteador é importante. A criptografia do roteador normalmente vem em três opções: WEP, WPA e WPA2. Embora os dois primeiros - WEP e WPA - tenham demonstrado ser excepcionalmente vulneráveis a hackers e outros ataques, eles frequentemente permanecem como padrões de roteador para criptografia. O WPA2, por outro lado, geralmente é compatível, mas não necessariamente ativado.
- WPA2 é muito mais seguro do que suas contrapartes WPA ou WEP.
Abra novamente a página Configurações, se necessário. Se o seu roteador desconectou você ou o levou de volta ao painel principal depois de alterar sua senha, volte para a página Configurações antes de continuar.
Encontre a seção "Tipo de segurança". Você geralmente encontrará isso na mesma área geral da página Configurações da seção de senha, embora seu roteador possa ter um Encriptação guia ou seção.
Selecione "WPA2" ou "WPA2 Pessoal" como sua segurança. Na maioria dos casos, você clica na caixa suspensa "Tipo de segurança" (ou semelhante) e, em seguida, clica em WPA2 ou WPA2 Pessoal no menu resultante, mas suas opções podem variar.
Selecione "AES" como o algoritmo, se possível. Se for dada uma escolha para o algoritmo de criptografia, selecione o AES opção se possível, certificando-se de evitar qualquer TKIP opções.
Salve suas alterações. Clique no Salve botão (ou semelhante) para fazer isso. Isso criptografará seu roteador, tornando significativamente mais difícil para alguém que não tem a senha invadir sua rede.
Parte 6 de 6: Habilitando o firewall do roteador
Encontre a seção "Firewall". Ao contrário de outras opções de segurança, geralmente você encontrará a seção "Firewall" do roteador em sua própria parte da página do roteador, e não na página Configurações. A maneira mais fácil de encontrar esta seção é abrindo o recurso "Encontrar" do seu navegador (pressione Ctrl+F no Windows ou ⌘ Comando+F no Mac), digitando firewalle percorrer os resultados.
- Para alguns roteadores, você pode encontrar a seção "Firewall" na página Configurações.
- Seu roteador pode não ter um firewall incluído.Se você não conseguir encontrar uma seção "Firewall", verifique o manual do roteador ou a documentação online para determinar se existe ou não um recurso de firewall e onde ele está.
Abra a seção Firewall. Clique no Firewall guia ou link para fazer isso.
Habilite o firewall. Na maioria dos casos, tudo o que você precisa fazer para habilitar o firewall é clicar no botão ou na caixa de seleção "Habilitar" ou "Ligar" - o roteador cuidará do resto.
- Se você vir instruções na tela após fazer isso, siga-as.
Salve suas alterações. Clique no Salve botão (ou semelhante) para fazer isso. Isso adicionará proteção de firewall ao roteador, dificultando o acesso de vírus e intrusos à rede.
Saia da página do roteador. Agora que seu roteador está protegido, você não deve se preocupar com invasores em sua rede doméstica.
Perguntas e respostas da comunidade
Preciso de terceiros para proteger minha rede?
Apenas para redes corporativas. Software e hardware de terceiros são necessários para proteger a rede. Para uma rede doméstica, as configurações do roteador são adequadas se feitas corretamente.
Como me livro de endereços estrangeiros em minha rede doméstica?
Configure uma senha forte, de preferência com mais de 8 caracteres. Certifique-se de incluir letras maiúsculas e minúsculas, símbolos e números. Além disso, tente definir a segurança para WPA2 (nunca WEP). Por último, não esconda o seu SSID (o nome do seu roteador), pois os hackers geralmente estão interessados em WiFis ocultos.
Se alguém estiver conectado ao meu Wi-Fi, eles podem controlá-lo?
Não, desde que eles não tenham o nome e a senha do roteador.
Como protejo minha rede doméstica contra ataques da Internet?
Tenha uma política de firewall forte, habilite a filtragem de internet no roteador, bloqueie sites maliciosos e use um bom antivírus.
Como faço para proteger minha conexão doméstica com a Internet?
Siga as instruções listadas no artigo acima.
Posso ter senhas WiFi diurnas e noturnas separadas?
Não, você não pode.
Minha rede estará protegida contra ameaças cibernéticas depois de fazer tudo isso? Responda
Minha rede estará protegida contra ameaças cibernéticas depois de tudo isso? Responda
Como faço para encontrar um nome de rede chato? Responda
Dicas
- Algumas redes exigirão que você se conecte novamente após alterar a senha, o nome da rede e / ou outras configurações. Nesse caso, você precisará fazer login novamente na rede em cada item (por exemplo, computadores, telefones, tablets, consoles e assim por diante).
Avisos
- Nem todas as páginas do roteador são semelhantes. Se você não encontrar na página do seu roteador uma das opções mencionadas neste artigo, não entre em pânico; basta procurar o nome do modelo do roteador, número e tudo o que você está procurando (por exemplo, "firewall").