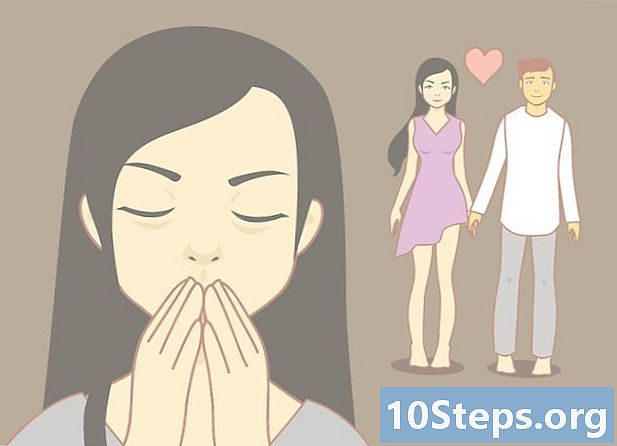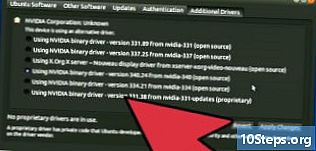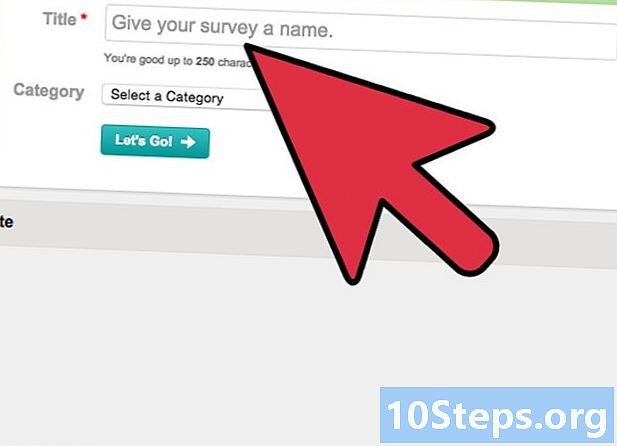Autor:
Charles Brown
Data De Criação:
9 Fevereiro 2021
Data De Atualização:
18 Poderia 2024

Contente
Outras SeçõesEste wikiHow ensina como gravar a tela do seu dispositivo iPhone ou Android e carregá-la no YouTube.
Passos
Método 1 de 2: usando o macOS Quicktime para um iPhone
Conecte seu iPhone ao Mac. Use o cabo de relâmpago / sincronização que veio com o seu iPhone (ou um cabo de substituição compatível). Contanto que seu Mac esteja executando o macOS Yosemite ou posterior, você pode usar o QuickTime para gravar a tela do seu iPhone.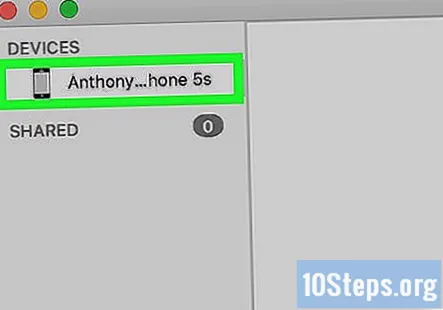

Abra o Finder. Você pode fazer isso clicando no ícone do Finder (um rosto sorridente) no dock na parte inferior da tela.
Clique no Vai cardápio. Está na barra na parte superior da tela.
Selecione Formulários.
Duplo click QuickTime Player. Você pode ter que rolar para baixo para encontrá-lo. Isso abre o QuickTime no seu Mac.
Clique no Arquivo cardápio.
Selecione Nova Gravação de Filme. Isso abre o aplicativo de gravação de filme do QuickTime.
Selecione suas opções de gravação. Clique na seta apontando para baixo ao lado do botão vermelho Gravar para abrir o pop-up de opções e:
- No pop-up de opções, selecione seu iPhone em “Câmera”. Agora você deve ver a tela do seu iPhone no computador.
- Em "Qualidade de gravação", você pode escolher qualquer Alto ou Máximo. Para a maioria das pessoas, High funcionará melhor - produzirá um vídeo de grande qualidade no menor tamanho de arquivo possível, facilitando o upload para o YouTube. O vídeo de qualidade máxima não é compactado, então o tamanho do arquivo será bem grande.
Clique no botão Gravar. Tudo o que você faz no seu iPhone será gravado pelo QuickTime até que você esteja pronto para interromper a gravação.
- Se você não vir o botão, passe o mouse sobre a janela do QuickTime.
- Os vídeos do YouTube não podem ter mais de 15 minutos, a menos que sua conta do YouTube seja verificada. Para verificar sua conta, visite https://www.youtube.com/verify e siga as instruções na tela.
Clique em Gravar novamente para interromper a gravação.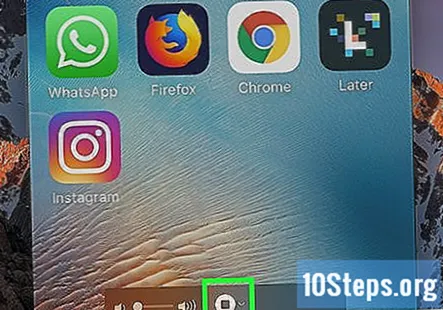
- Para editar a duração do seu vídeo, clique Arquivo e selecione aparar. Use as alças amarelas para definir onde o filme começa e termina. Quando estiver satisfeito, clique em aparar.
pressione ⌘ Comando+S para salvar seu filme. Navegue até a pasta onde deseja salvar o arquivo, digite um nome para o arquivo e clique em Salve .
Clique no Arquivo cardápio. Está no topo da tela.
Selecione Compartilhar. É o último item da lista.
Clique Youtube. Uma tela pop-up aparecerá solicitando que você faça login em sua Conta do Google. Insira as informações da sua conta para continuar e siga as instruções na tela para adicionar a captura de tela do seu iPhone ao YouTube.
Método 2 de 2: usando o YouTube Gaming para Android
Baixe o YouTube Gaming na Play Store. Você pode usar este aplicativo para gravar todas as suas ações na tela em seu telefone Android. Depois de instalar o aplicativo, toque em Abrir para começar.
Toque pressione começar.
Selecione sua conta do YouTube.
Toque Terminar. Sua conta agora está configurada com o aplicativo de jogos do YouTube. O aplicativo será aberto na tela inicial.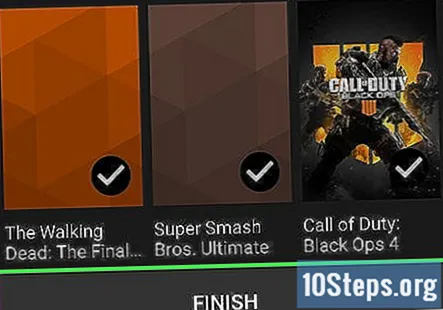
Toque no ícone do seu perfil. Ele fica no canto superior direito da tela.
Toque no ícone do Stream. É a seta apontando para cima na parte superior da tela. A tela “Captura móvel” aparecerá.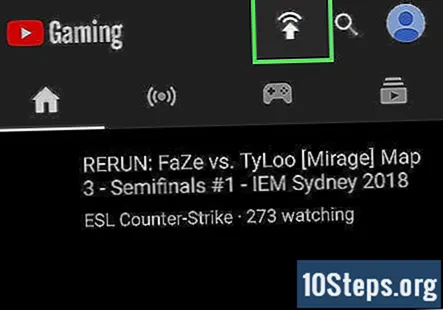
Toque Próximo.
Selecione suas opções de gravação.
- Selecione Registro em “Configurações”.
- Selecione um formato de vídeo. Você pode escolher entre 720p HD e 480p SD. 720p HD produzirá um arquivo maior, mas a qualidade será melhor.
Toque Próximo.
Selecione um aplicativo para gravar. Se você deseja gravar tudo o que você faz na tela, escolha Google Now Launcher (ou seu iniciador personalizado, se você usar um).
Deslize a chave “Permitir desenho sobre outros aplicativos” para a posição Ativado. O botão ficará verde, o que significa que o YouTube Gaming agora pode gravar sua tela.
Toque no botão Voltar. Agora, você será solicitado a confirmar se deseja que o YouTube gaming tenha acesso ao seu Android. Concorde com todas as opções.
Toque Comece agora. Se você estiver gravando suas ações em um único aplicativo (não em seu inicializador, que registra tudo o que você faz), sua tela não será capturada até que você abra esse aplicativo.
- Os vídeos do YouTube não podem ter mais de 15 minutos, a menos que sua conta do YouTube seja verificada. Para verificar sua conta, visite https://www.youtube.com/verify e siga as instruções na tela.
- Toque no círculo no canto inferior esquerdo da tela para ver os controles de gravação, como os botões de pausa e parada.
Toque em Parar para parar a gravação. Se for sua primeira vez com o YouTube Gaming, você também terá que tocar OK, ENTENDI antes de continuar.
Corte seu vídeo. Use os pontos azuis no início e no final do vídeo para definir os pontos inicial e final do vídeo.
Insira informações sobre o seu vídeo. As informações que você insere nesta tela são para o YouTube. Insira um título e uma breve descrição sobre sua gravação e selecione o público desejado no menu suspenso Privacidade.
Toque no ícone Enviar. Ele fica no canto superior direito da tela. Agora, sua gravação será enviada ao YouTube.
Perguntas e respostas da comunidade
Dicas
- Tenha cuidado para não expor nenhuma informação privada ao gravar sua tela para o YouTube. Tudo o que você digitar, incluindo números de cartão de crédito e senhas em texto simples, aparecerá na captura de tela.