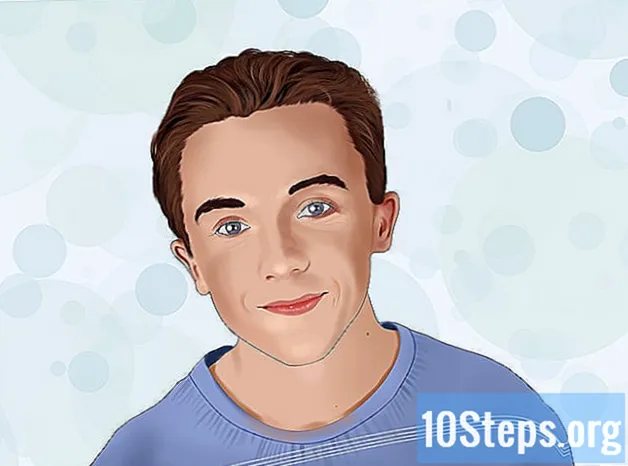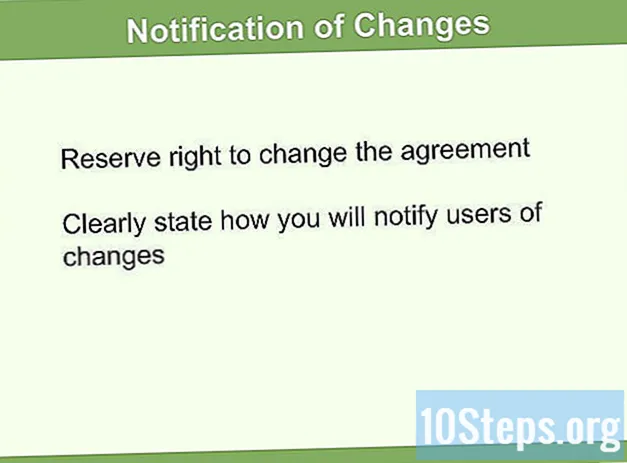Autor:
Charles Brown
Data De Criação:
8 Fevereiro 2021
Data De Atualização:
18 Poderia 2024

Contente
Outras SeçõesVocê equipou seu computador com a melhor placa de som, conectou-o a ótimos alto-falantes e agora tem um som ótimo. Mas como você captura os sons que encontra na internet ou cria você mesmo? Aqui estão algumas maneiras de fazer isso.
Passos
Método 1 de 5: Gravando para o computador a partir da placa de som
Este pode ser o método mais difícil, dadas as tentativas do fabricante de restringir a violação de direitos autorais. A maioria dos sistemas operacionais atuais e utilitários de som para consumidores evitam isso.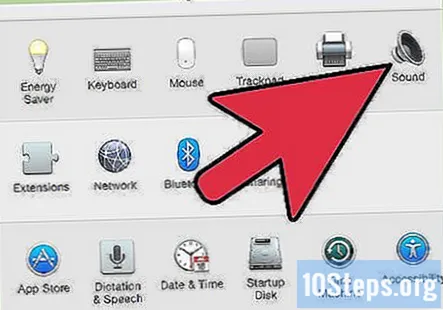
- Você pode ter algum sucesso ao baixar drivers mais antigos, mas isso também pode causar problemas ao executar com versões mais recentes de software ou sistemas operacionais.
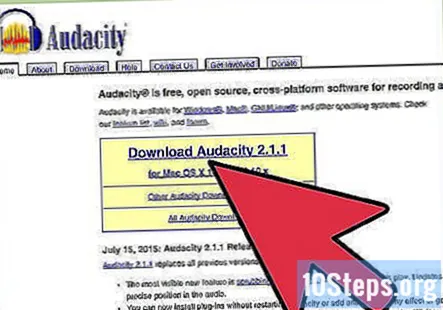
Para este tutorial, estamos usando um gravador de som de código aberto chamado Audacity. Outros gravadores de som oferecem os mesmos princípios e recursos, em geral.
Método 2 de 5: usando software Windows
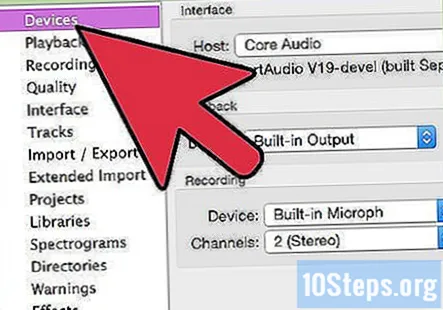
Selecione sua fonte de entrada. Você pode encontrar isso na barra de ferramentas do dispositivo ou em Preferências do dispositivo. Se nada estiver sendo exibido, pode ser necessário habilitá-lo usando o painel de controle da placa de som, conforme descrito abaixo.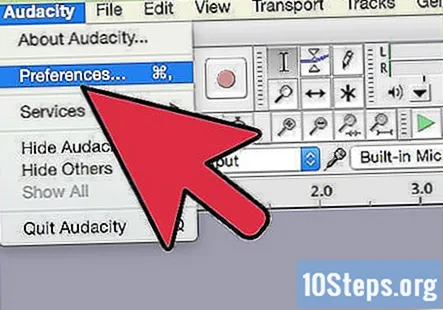
Mostrar dispositivos ocultos. Clique com o botão direito na guia Gravação e selecione Mostrar dispositivos desativados. Clique com o botão direito novamente e verifique Mostrar dispositivos desconectados.
Conecte todos os cabos necessários. Se sua placa de som tiver uma entrada física, como microfone ou linha, conecte o cabo necessário conforme as instruções do manual.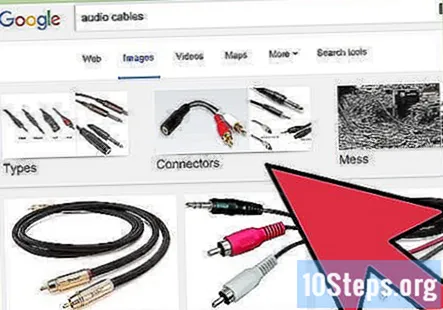
Habilite seu dispositivo de entrada. Clique com o botão direito no dispositivo de entrada que deseja usar para gravar e escolha Habilitar.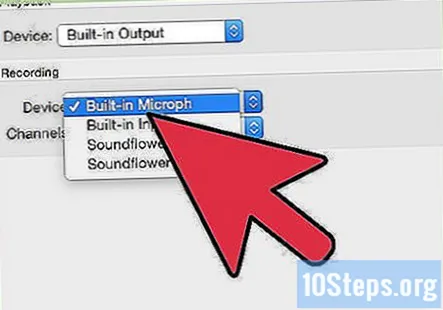
- Clique com o botão direito novamente sobre o dispositivo de entrada escolhido e selecione Definir como dispositivo padrão.
- Clique com o botão direito novamente sobre o dispositivo de entrada, selecione Propriedades e então o Níveis guia e verifique se o controle deslizante de volume está alto.
Desligue todos os aprimoramentos de VoIP. Desligue também quaisquer outros efeitos sonoros, a menos que sejam essenciais para a funcionalidade da placa de som.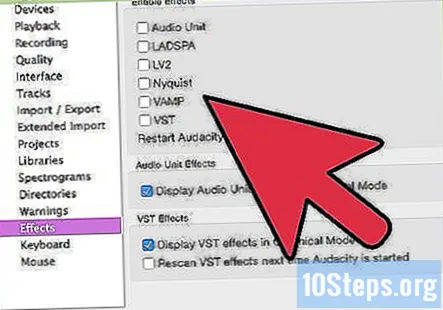
- Clique com o botão direito sobre Microfone e escolher Propriedades então procure um Melhorias guia onde você pode Desative todos os efeitos sonoros.
- No Windows 7, clique no Comunicações aba. Sob Quando o Windows detecta atividade de comunicação:, escolha Fazer nada.
- Se você costuma fazer chamadas pela Internet, clique com o botão direito do mouse no microfone e escolha Definir como dispositivo de comunicação padrão.
Ajuste as taxas de amostragem. Clique com o botão direito no seu dispositivo de entrada, selecione Propriedades e clique no Avançado guia e verifique se o Formato padrão corresponde à taxa do projeto (parte inferior esquerda da tela do Audacity) e ao número de canais de gravação no Dispositivos guia de Preferências do Audacity. Clique Está bem .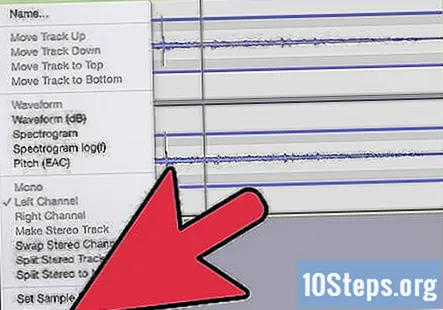
Defina seu dispositivo padrão. No painel de controle de Som, clique no Reprodução guia, clique com o botão direito sobre os alto-falantes ou fones de ouvido da placa de som e defina-o como Aparelho padrao ou Dispositivo de comunicação padrão.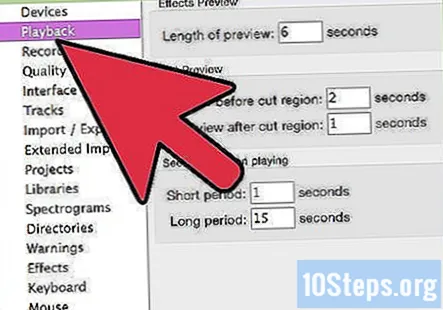
Formatos de correspondência. Clique com o botão direito e clique Propriedades então o Avançado guia e definir Formato Padrão para corresponder às configurações na Etapa 7 acima.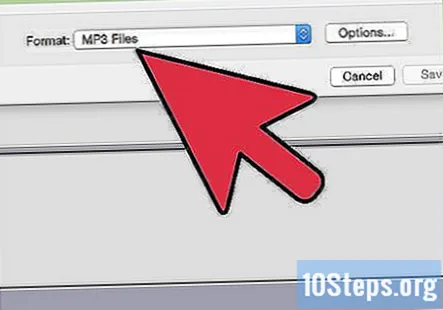
Método 3 de 5: Usando Hardware Windows
Conecte um cabo. Conecte um cabo com um miniplugue da saída de linha da placa de som (porta verde) à entrada de linha (porta azul).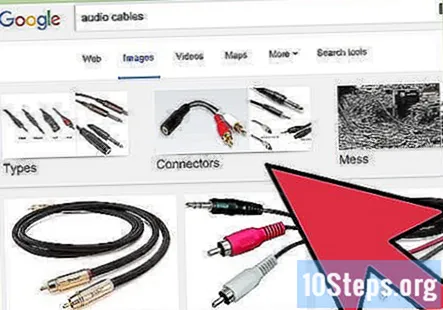
Selecione Line In como a fonte de gravação.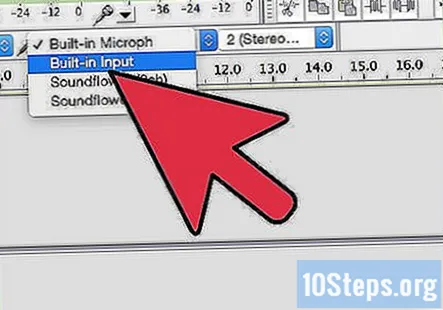
- Observe que todos os sons do seu computador serão gravados, incluindo sons do sistema como bipes, alarmes e alertas. Você pode desejar desativá-los antes de gravar.
- Use um adaptador estéreo único para duplo na porta de saída, em seguida, conecte um cabo estéreo único para um lado do adaptador na porta de entrada e um par de fones de ouvido no segundo lado do adaptador, para que você pode monitorar o que você está gravando.
Método 4 de 5: usando um Macintosh
Instale o Soundflower. é uma extensão do sistema Mac OS X (10.2 e posterior) gratuita e de código aberto que permite que os aplicativos passem o áudio para outros aplicativos.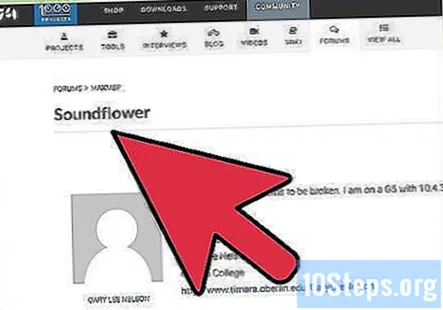
Clique no Download grátis botão. Você será direcionado para uma página de download. Escolha a versão apropriada para o seu hardware e configuração do sistema operacional.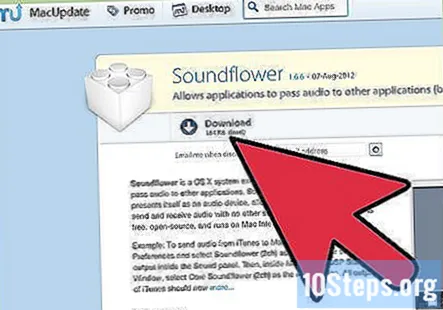
- Quando tiver concluído o download, instale no Formulários pasta.
Inicie o Soundflowerbed. Ele está localizado dentro da pasta Soundflower e, quando iniciado, aparecerá à direita da sua barra de menu como um ícone de flor.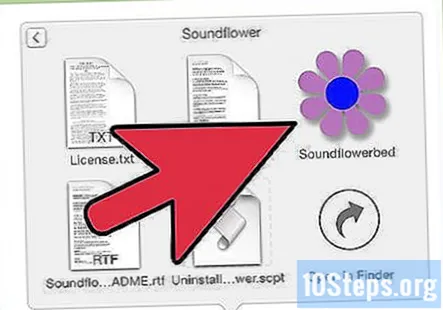
Abra o Som Painel de controle. De Menu Apple, selecione Preferências de som...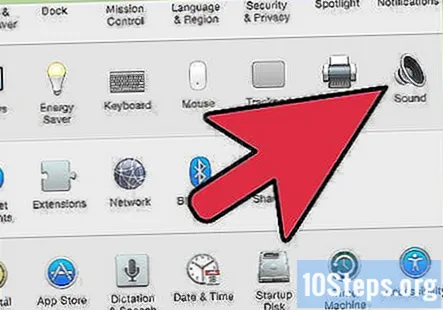
Defina a saída. Clique no Resultado guia e selecione Soundflower (2ch) da lista de saída.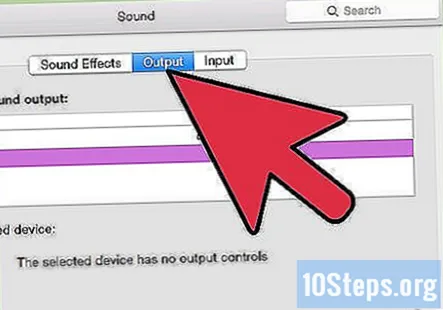
Redirecione os sons do sistema. Clique no Efeitos sonoros guia, e da Reproduza alertas e efeitos sonoros através de: menu suspenso, escolha Line Out ou Alto-falantes internos, conforme apropriado para sua configuração, feche a janela.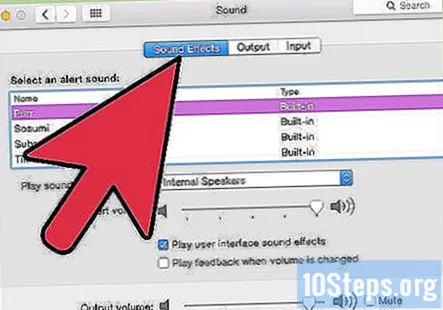
Configure as preferências de Soundflower e Áudio. Clique no ícone do Soundflower na barra de menu e selecione Saída de linha integrada na seção Soundflower (2ch). Certifique-se de que o Soundflower (16ch) está definido para Nenhum (desligado).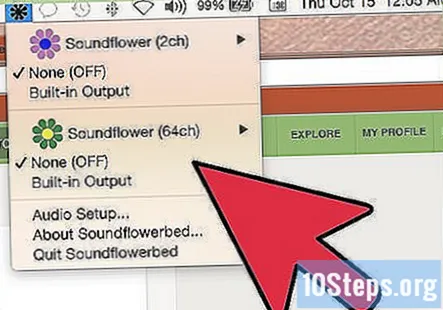
Abra Configuração de Áudio MIDI. De Soundflower menu, selecione Configuração de áudio... e na barra de menu de configuração de áudio MIDI resultante, selecione Janela> Mostrar janela de áudio.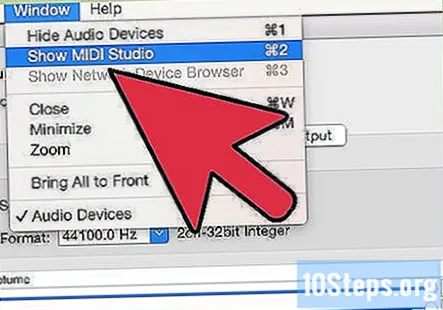
Defina a entrada. Na lista de saídas à esquerda, selecione Soundflower (2ch) opção. Clique no Entrada botão.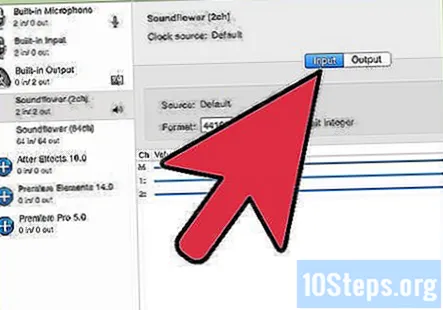
- Colocou o Formato para a taxa de amostragem desejada. O padrão será 44100 Hz (qualidade de CD).
- Defina o volume principal e os canais 1 e 2 para um valor de 1.
Defina a saída. Clique no Resultado e ajuste as configurações conforme a seguir.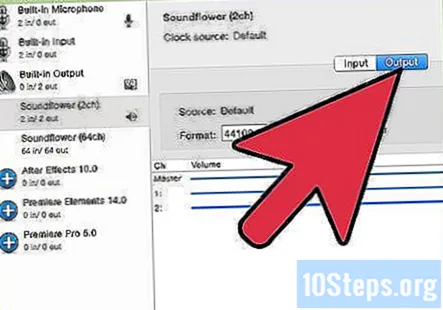
- Colocou o Formato para corresponder ao valor de entrada. O padrão será 44100Hz.
- Defina o volume principal e os canais 1 e 2 para um valor de 1.
Abra o Audacity e, na barra de ferramentas do dispositivo, selecione Soundflower (2 canais) como seu dispositivo de entrada.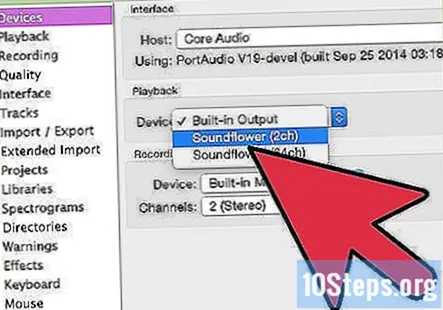
Pressione o botão vermelho de gravação quando estiver pronto para capturar seus sons!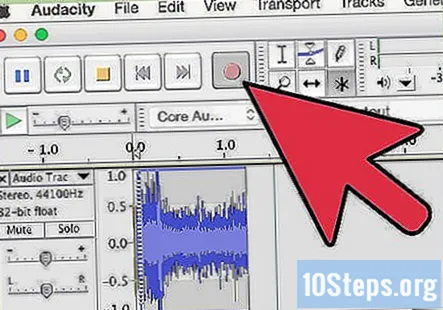
Método 5 de 5: Gravando em outro dispositivo
Use a saída do computador. Se a gravação na placa de som interna não for possível por qualquer motivo, ainda há uma maneira de capturar o áudio do seu computador usando um dispositivo externo conectado à saída do seu computador.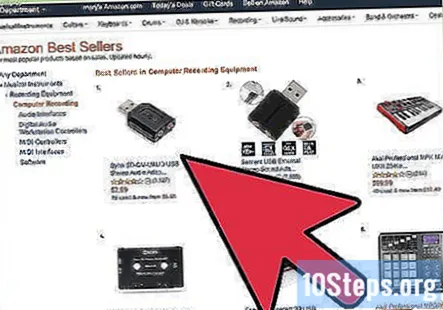
Conecte. Conecte um cabo de som estéreo (geralmente um miniplugue estéreo) à porta de saída da placa de som do seu computador (a porta verde) e à entrada de um dispositivo externo. Esses incluem: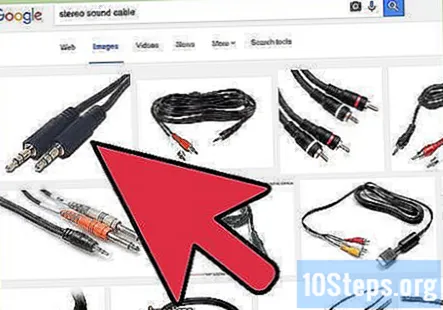
- Um gravador de MP3.
- Telefones inteligentes como o iPhone ou Android.
- Um sistema de gravação profissional.
- Você pode até usar um segundo computador.
Ative a gravação no dispositivo externo e capture seu som.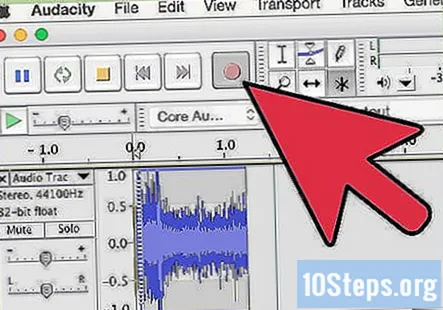
- Tal como acontece com o método de hardware descrito acima, todos os sons do seu computador serão gravados, incluindo sons do sistema como bipes, alarmes e alertas. Você pode desejar desativá-los antes de gravar.
Perguntas e respostas da comunidade
Qual aplicativo devo usar para gravar música com um microfone em um telefone Android?
Shazam é uma ótima opção.
Dicas
- Se o seu software permitir, desative qualquer função play through. Do contrário, você criará um eco fora de controle que pode danificar seus alto-falantes, ouvidos e seu relacionamento com os vizinhos.
- Graças à RIAA, o gravador de som da Microsoft grava até 60 segundos de som.
- Para monitorar o som que você está gravando com os métodos de hardware acima, use um adaptador estéreo simples para duplo na porta de saída e, em seguida, conecte um cabo estéreo único para único de um lado do adaptador para a porta de entrada e um par de fones de ouvido no segundo lado do adaptador, para que você possa monitorar o que está gravando.
- A qualidade do som geralmente será melhor se você importar áudio de CD ou DVD.
- O gravador padrão do Windows agora grava apenas 60 segundos de áudio.
- Se estiver usando o Audacity, verifique e certifique-se de que o Volume de entrada barra deslizante (aquela ao lado do ícone do microfone) é definida para um valor maior que 0.
- Se você tentar de tudo aqui e tudo o que conseguir é o silêncio, certifique-se de ter o Mono Mix ou Stereo Mix sem som. Você pode verificar isso clicando com o botão direito do mouse no alto-falante da bandeja, clicando em Abrir controle de volume, clicando em Propriedades, selecionando seu dispositivo de entrada e marcando todas as caixas de seleção. Em seguida, ative o mudo da mixagem estéreo / mono e você deve estar configurado.
Avisos
- Não use este método para violar as leis de direitos autorais, roubando música da Internet ou copiando música de um DVD para criar uma trilha sonora para distribuir às pessoas.
- As restrições de direitos autorais ou do site podem impedir a gravação ou distribuição de material. Verifique primeiro.