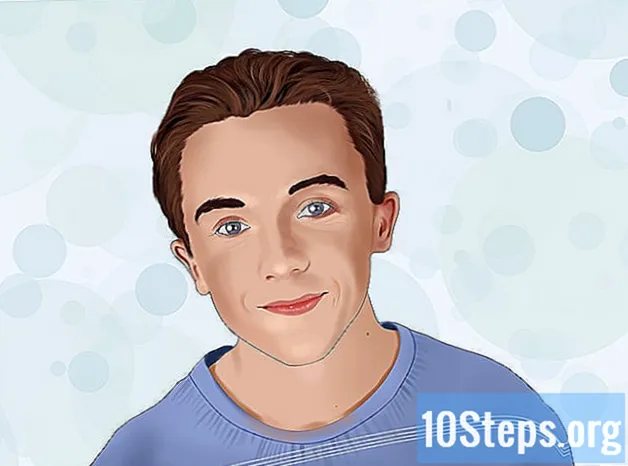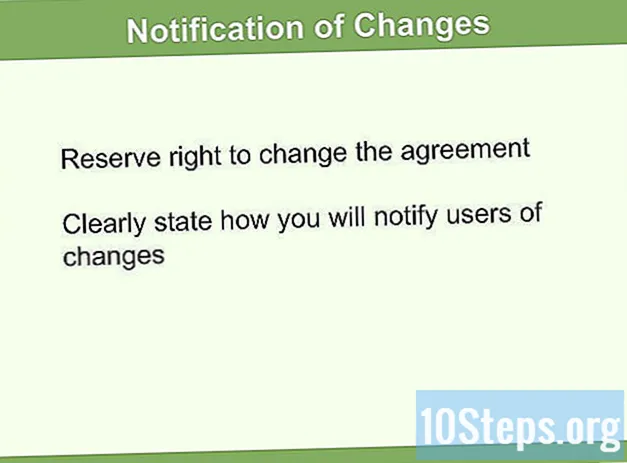Autor:
Roger Morrison
Data De Criação:
18 Setembro 2021
Data De Atualização:
11 Poderia 2024
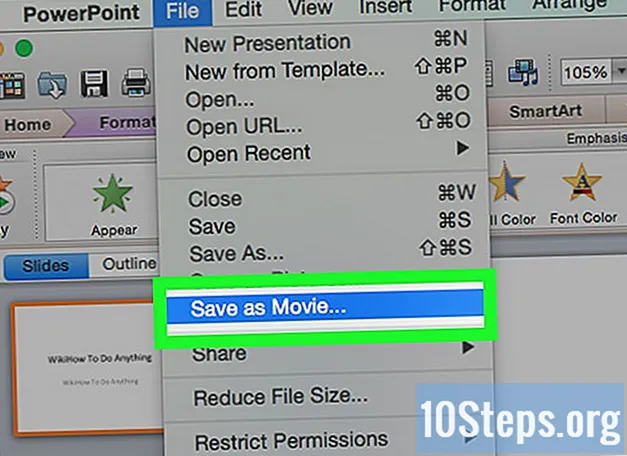
Contente
Outras SeçõesEste wikiHow ensina como animar itens no PowerPoint. Ao animar vários itens ou texto em uma sequência, você pode criar uma apresentação semelhante a um filme.
Passos
(Windows) ou Holofote

(Mac) e clicando ou clicando duas vezes Power Point.- Se você deseja abrir um arquivo PowerPoint existente, clique duas vezes no arquivo em questão e pule a próxima etapa.

Clique Apresentação em Branco. Está no canto superior esquerdo da janela do PowerPoint. Uma nova apresentação em branco será aberta.
Adicione imagens e texto. Se você quiser adicionar um item ao slide do PowerPoint, faça o seguinte:- Imagens - Clique Inserir, clique As fotos, selecione uma foto e clique em Inserir.
- Texto - Clique Inserir, clique Caixa de texto, clique e arraste o mouse pela área em que deseja criar a caixa de texto e insira o texto.
Selecione um item para animar. Clique na imagem ou texto ao qual deseja adicionar uma animação.
Clique no Animações aba. Você encontrará essa guia na parte superior da janela do PowerPoint. Isso abre o Animações barra de ferramentas.
Selecione uma animação. Na janela "Animação" que fica no meio da barra de ferramentas, role para cima ou para baixo nas animações disponíveis e clique na que deseja usar.
Altere as opções específicas da animação. Com a animação selecionada, clique em Opções de efeito à direita da lista de efeitos e selecione uma alteração específica no menu resultante. Essas opções variam dependendo da animação selecionada.
- Se a animação selecionada não tiver opções disponíveis, Opções de efeito ficará esmaecido.
- Por exemplo, muitas animações (como a animação "Fly In") podem ser editadas para entrar na apresentação de um lado diferente do quadro.
Adicione uma trilha de animação. Se você deseja mover uma foto ou texto ao longo de um caminho definido, faça o seguinte:
- Selecione o item que deseja animar.
- Clique Adicionar Animação
- Role para baixo e clique em uma das opções de "Caminhos de movimento".
- Clique Está bem
- Clique e arraste a linha que aparece para reposicioná-la, ou clique e arraste um dos pontos da linha para alterar sua forma.
Adicione animações ao resto dos itens. Depois de adicionar as animações que deseja usar para cada um dos itens do slide, você pode prosseguir.
Reveja a ordem das suas animações. Você deve ver pelo menos um número à esquerda de cada item animado. Por exemplo, 1 refere-se ao primeiro item a ser animado, enquanto os números subsequentes indicam a ordem em que os itens serão animados.
- Clicar em um número demonstrará a animação a que se refere.
- Você pode alterar uma animação clicando no número ao lado de um item animado e selecionando uma nova animação.
Ajuste o tempo de uma animação. Clique em um item animado para selecioná-lo e, em seguida, altere os números nas caixas de texto "Duração" e / ou "Atraso" no canto superior direito da janela.
- A caixa de texto "Duração" determina quanto tempo dura a animação, enquanto a caixa de texto "Atraso" determina quanto tempo vai passar entre o acionamento da animação e o início da animação.
- Você também pode alterar o que aciona a animação clicando no menu suspenso "Iniciar" no canto superior direito e selecionando No Clique, Com anterior, ou Após o anterior.
Reordene suas animações, se necessário. Clique na animação que deseja mover para cima ou para baixo na ordem das animações e clique em Mova mais cedo ou Mover mais tarde no lado direito da barra de ferramentas.
Copie uma animação em outro item. Selecione a animação que deseja copiar e clique em Pintor de Animação no lado superior direito da página e clique no item ao qual deseja aplicar a animação.
- Se o Pintor de Animação O botão está esmaecido ou indisponível, primeiro verifique se você selecionou totalmente um item animado para copiar.
Adicione uma animação de saída. Para remover um item do slide do PowerPoint sem fazer a transição para um slide diferente, selecione o item e, em seguida, role para baixo até a linha vermelha de animações "Sair" na seção "Animações" e selecione sua animação de saída preferida.
Salve sua animação como um vídeo. Você pode criar uma versão MP4 do (s) slide (s) do PowerPoint fazendo o seguinte:
- janelas - Clique Arquivo, Clique no Exportar guia, clique Criar Vídeo no meio da página, insira um nome de arquivo, selecione um local para salvar e clique Salve .
- Mac - Clique Arquivo, clique Salvar como filme ..., insira um nome de arquivo, selecione um local para salvar e clique em Salve .
Perguntas e respostas da comunidade
E se você quiser adicionar seus próprios desenhos ou personagens?
Tente desenhá-los de antemão com um programa como o Paint. Em seguida, importe-os para o PowerPoint. Se você precisar de posições diferentes, importe-as também.
Como adiciono som a um slide do PowerPoint?
Clique na guia "Inserir", clique em "Som" e depois em "Som do Arquivo". Em seguida, insira o arquivo de áudio do seu computador.
Como faço para transformar esta apresentação em uma tela de TV LED para anunciar? Responda
Como faço para animar diferentes partes de personagens no MS PowerPoint? Responda
Onde abro o MS PowerPoint? Responda
Dicas
- Para adicionar áudio à sua apresentação do PowerPoint, clique no Inserir guia, clique Áudio, selecione um local no seu computador e clique em um arquivo de áudio para adicioná-lo. Você também pode selecionar o Registro opção após clicar Áudio para gravar uma narração com o microfone do seu computador.
- Você pode salvar sua apresentação do PowerPoint pressionando qualquer Ctrl+S (Windows) ou ⌘ Comando+S (Mac) e, se você começou com uma apresentação em branco, insira os detalhes do arquivo quando solicitado.
- Considere testar sua apresentação no modo de apresentação de slides antes de salvá-la. Você pode fazer isso clicando no Tem forma de ícone "Slideshow" no lado inferior direito da janela e pressionando a tecla de seta para a direita para exibir cada uma de suas animações.
Avisos
- Clip Art não está disponível no Microsoft PowerPoint 2016.