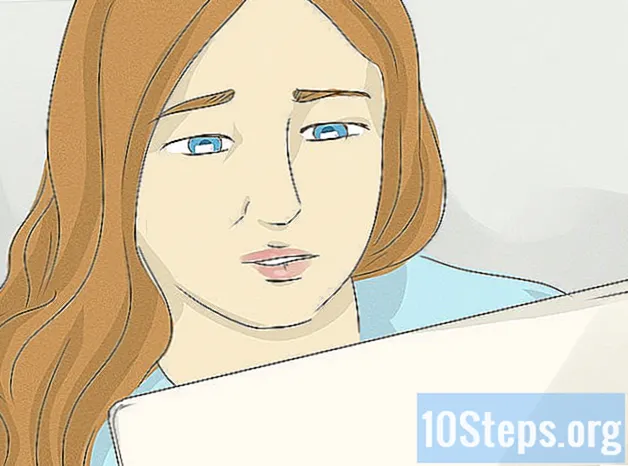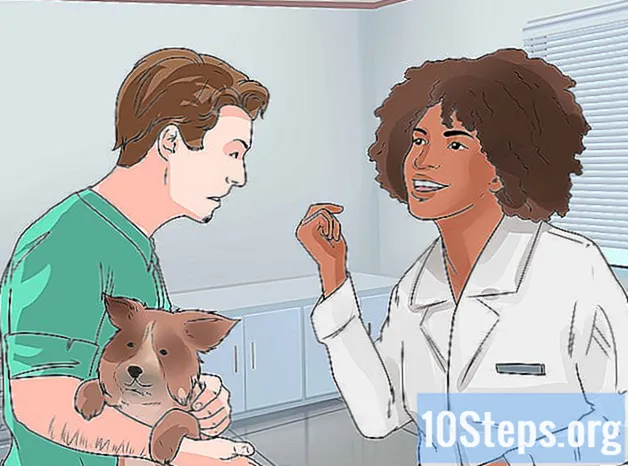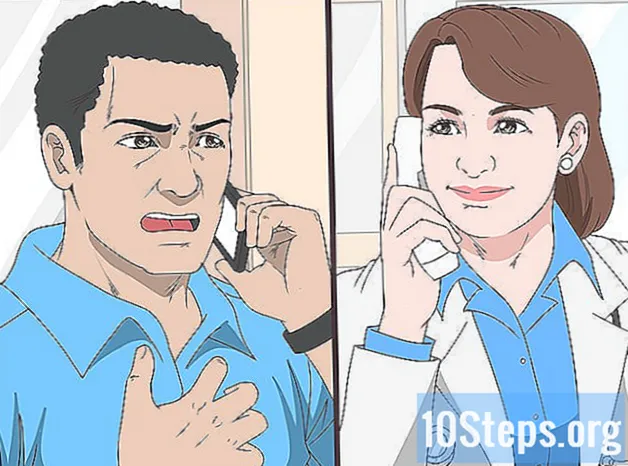Autor:
Roger Morrison
Data De Criação:
23 Setembro 2021
Data De Atualização:
11 Poderia 2024

Contente
Outras SeçõesQuer aprender a justificar texto no Adobe Photoshop? Afetar o alinhamento e a aparência do texto pode ser um fator chave para fazer com que o Photoshop final tenha uma boa aparência. O processo não é tão difícil.
Passos
Parte 1 de 4: Usando a ferramenta de texto
Clique na “ferramenta de texto.”No documento do Photoshop, clique na ferramenta de texto que se parece com um“ T ”maiúsculo na paleta de ferramentas. Clique na camada do texto que deseja justificar no painel de camadas.
- Em seguida, selecione a ferramenta de texto clicando no T no menu de ferramentas ou pressionando o atalho "T". Você pode escolher a ferramenta Tipo horizontal ou a ferramenta Tipo vertical.
- Visualize o painel Parágrafo clicando no ícone A ou acessando o menu do Windows e clicando em "Parágrafo". Você também pode clicar na guia do painel Parágrafo se o painel estiver visível, mas não estiver ativo.

Defina opções com valores numéricos no painel Parágrafo. Você pode usar as setas para cima e para baixo ou pode editar o valor diretamente na caixa de texto.- Pressione Enter ou Return para aplicar um valor ao editar um valor diretamente.
- Pressione shift e enter ou shift e return para aplicar um valor e realçar o valor recém-editado ou pressione tab para aplicar um valor e mover para a próxima caixa de texto no painel.
- Em seguida, clique no texto que deseja editar, o que deve fazer uma caixa aparecer ao redor do texto.
Parte 2 de 4: Seleção de texto

Selecione todo o texto que deseja justificar. Faça isso clicando e arrastando ou pressionando ctrl + a (windows) / cmd + a (mac). Em seguida, vá para o painel de parágrafo e selecione como deseja justificar seu texto clicando nos ícones.- Clique e arraste um letreiro que cobre a área em que deseja que seu texto apareça.
- Isso cria uma nova camada de texto na paleta Layers no Photoshop. Digite na marca de seleção que você desenhou. No menu “Janela”, selecione a paleta de caracteres para escolher a fonte, tamanho, entrelinhamento, etc.

Clique na ferramenta de tipo horizontal ("T") no menu. Clique e arraste o cursor para criar uma caixa de texto do tamanho do seu parágrafo ou texto.- No menu acima, clique em alternar as paletas de caracteres e parágrafos. Selecione a paleta de parágrafo.
- Se o seu texto não estiver em um formato de parágrafo correto, você pode ajustá-lo realçando o texto usando a ferramenta de parágrafo. No menu suspenso "Windows", selecione "Parágrafo". Depois de selecionar o parágrafo, suas ferramentas de edição de parágrafo aparecerão na tela e, a partir daí, você poderá ajustá-lo.
Determine a diferença entre a ferramenta de texto e a ferramenta de parágrafo. As ferramentas de parágrafo permitem que você edite seu texto de várias maneiras. Um atalho para editar seu texto é usar a opção da ferramenta de texto, já que a ferramenta de texto permite que você edite suas fontes, tamanho do texto, cor do texto, faça curvas no texto e também oferece três opções de layouts de parágrafo.
- A diferença entre usar sua ferramenta de texto e sua ferramenta de parágrafo é que a ferramenta de parágrafo permite que você edite seu layout de parágrafo ainda mais, mas você só pode editar seu parágrafo usando a ferramenta de parágrafo e nada mais.
- A ferramenta de texto oferece apenas três opções de layout de parágrafo, mas você pode editar o tamanho do texto, fontes, cor, itálico, negrito e curvas do texto. A ferramenta de parágrafo destina-se apenas ao layout de parágrafos. A ferramenta Texto serve para editar seu texto e opções mínimas de layout de parágrafo.
Parte 3 de 4: Justificando e Alinhando seu Texto
Escolha a justificação. No menu “Janela”, selecione a paleta “Parágrafo” para escolher a justificação.
- Em um Mac, o pressionamento de tecla “Command-T” traz as paletas Character e Paragraph.
- Converta em sua camada de texto para tipo de parágrafo. A justificação de texto está habilitada apenas para texto de parágrafo no Adobe Photoshop. Portanto, primeiro converta sua camada de texto em texto de parágrafo clicando com o botão direito do mouse na camada de texto e selecionando “converter para texto de parágrafo”.
- Agora clique na guia da janela e selecione “parágrafo” para abrir a caixa de ferramentas de parágrafo. Em seguida, selecione o texto que deseja justificar e agora você pode escolher entre quatro tipos diferentes de justificativas (no canto superior direito da caixa do parágrafo)
Selecione todo o texto que deseja justificar. Para fazer isso, primeiro você precisa clicar no texto com a ferramenta de texto horizontal para colocar um ponto de inserção no texto.
- Em seguida, você pode pressionar command / ctrl + A para selecionar todo o texto na área ou arrastar o cursor pelo texto para realçá-lo. Assim que o texto estiver realçado, abra a janela do parágrafo (Janela> Parágrafo).
- Com o texto ainda destacado, clique em uma das diferentes opções Justificar na parte superior da caixa de diálogo.
Escolha o tipo de alinhamento. Alinhe o texto em uma borda do parágrafo. Você pode escolher esquerda, centro ou direita para o tipo horizontal. Escolha superior, central ou inferior para o tipo vertical.
- Você só encontrará opções de alinhamento para tipo de parágrafo. Selecione uma camada de texto se quiser que tudo - todos os parágrafos - nessa camada de texto seja afetado.
- Escolha os parágrafos que você deseja afetar.
Escolha as opções de alinhamento horizontal. Existem três opções para o tipo horizontal e para o tipo vertical.
- Para texto horizontal, você pode escolher “texto de alinhamento à esquerda”. Isso alinha o tipo à esquerda. Isso deixará a borda direita do tipo irregular.
- O texto centralizado empurra o tipo para o centro. Ele deixa as duas bordas do texto irregulares.
- Alinhar o texto à direita empurra o tipo para a direita. Ele deixa a borda esquerda do tipo recortada.
Escolha as opções de alinhamento vertical. Existem três opções de alinhamento vertical também.
- Use “texto de alinhamento superior”. Isso alinha o tipo ao topo. Ele deixa a borda inferior do tipo irregular.
- ”Texto central” coloca o texto no centro. Ele deixa a parte superior e a inferior denteadas. “Alinhar o texto na parte inferior” alinha o texto na parte inferior. Ele deixa a borda superior irregular.
Escolha o tipo de justificação para o texto horizontal. Existem quatro opções no Photoshop para o tipo de justificação. Você precisará escolher um deles se quiser que as duas bordas do texto sejam alinhadas.
- Justificar por último justifica todas as linhas exceto a última linha e essa última linha é alinhada à esquerda.
- Justificar pela última vez ao centro justifica todas as linhas, exceto a última linha que está alinhada ao centro.
- Justificar última linha justifica todas as linhas exceto a última linha e essa última linha é alinhada à direita.
- Justificar tudo justifica todas as linhas, incluindo a última linha. Quando terminar, clique no botão da marca de seleção no menu acima para confirmar suas alterações. Depois que suas alterações forem confirmadas, você pode clicar na ferramenta Mover no menu e mover a caixa de texto conforme necessário.
Escolha o tipo de justificação para o texto vertical. Existem quatro opções para justificar o tipo vertical.
- "Justify Last Top" justifica todas as linhas, exceto a última. É alinhado no topo.
- "Justificar pela última vez no centro" justifica todas as linhas, exceto a última. É alinhado ao centro.
- "Justify Last Bottom" justifica todas as linhas, exceto a última. É justificado na parte inferior.
- "Justificar tudo" justifica todas as linhas, incluindo a última. É justificado à força.
Parte 4 de 4: Alteração do espaçamento entre palavras e letras
Altere o espaçamento entre palavras e letras em texto justificado. Também é fácil alterar a forma como o texto é espaçado e aparece na seção justificada.
- Selecione os parágrafos que você deseja alterar. Ou selecione uma camada de texto se quiser que todos os parágrafos da camada de texto sejam afetados.
- Escolha a justificação no menu do painel Parágrafo e insira valores para Espaçamento entre palavras, entre letras e escala de glifo.
- Os valores Mínimo e Máximo definem um intervalo de espaçamento aceitável apenas para parágrafos justificados. O valor desejado define o espaçamento desejado. Isso é usado para parágrafos justificados e injustificados.
O espaçamento entre palavras pode variar de 0 a 1.000 por cento. Se você escolher 100%, não haverá espaço adicional entre as palavras.
- O espaçamento das letras pode variar de -100% a 500%. Você não adicionará espaço entre as letras se escolher 0%. Em 100%, uma largura de espaço inteira é adicionada entre as letras.
- Escala de glifo significa a largura dos caracteres. Você pode escolher de 50% a 200%. A 100%, a altura dos caracteres não será dimensionada.
Avançar parágrafos. Isso significa que você escolhe o espaço entre o tipo e a caixa delimitadora ou linha que contém o tipo.
- O recuo só afetará os parágrafos selecionados.
- Selecione uma camada de texto se desejar que todas as camadas sejam afetadas. Selecione os parágrafos que deseja afetar, caso não o faça.
- No painel de parágrafo, escolha uma opção. Recue os recuos da margem esquerda a partir da extremidade esquerda. Recue os recuos da margem direita a partir da borda direita. Recuar a primeira linha, recuar a primeira linha do parágrafo.
Perguntas e respostas da comunidade
Dicas
- Se as opções de justificação estiverem acinzentadas na paleta de parágrafo, selecione a camada de texto e vá para Tipo> Converter em texto de parágrafo.