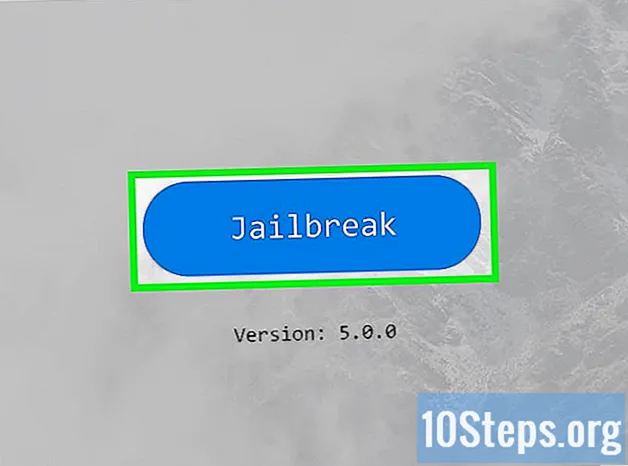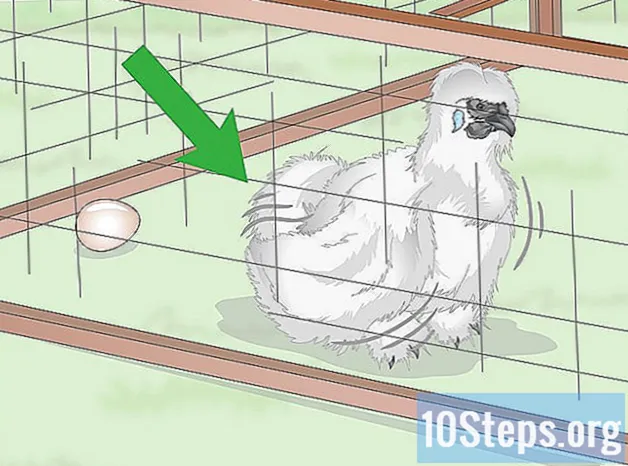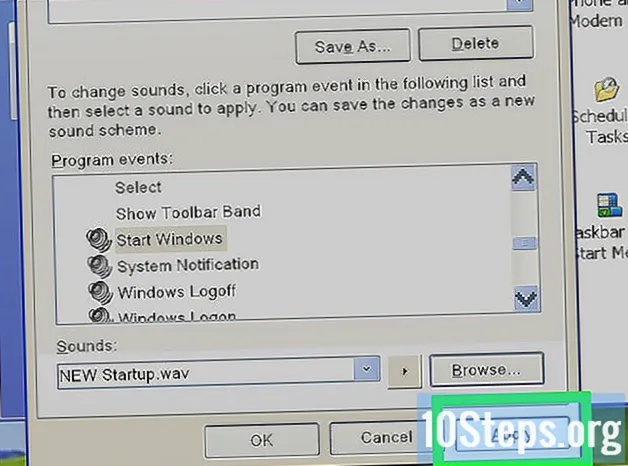
Contente
Outras Seções. Quer mudar o som chato de inicialização do Windows? Embora fosse fácil de fazer no Windows XP, a Microsoft tornou o processo muito menos simples nas versões mais recentes do Windows. Para alterar o som, você precisará baixar um utilitário especial. Se você estiver usando o Windows 8, também precisará garantir que desligou da maneira correta para ouvir o som quando iniciar o computador na próxima vez.
Passos
Método 1 de 4: som de inicialização do Windows 8, 7 e Vista
Baixe o programa "Startup Sound Changer". Este utilitário foi criado por entusiastas do Windows, pois não há uma maneira fácil de alterar o som de inicialização do Windows 8, 7 ou Vista normalmente. Você pode baixar o utilitário do Winaero.

Extraia o utilitário. Clique duas vezes no arquivo ZIP baixado e arraste o arquivo StartupSoundChanger.exe para a área de trabalho.
Execute o utilitário. Você verá um pequeno menu de opções.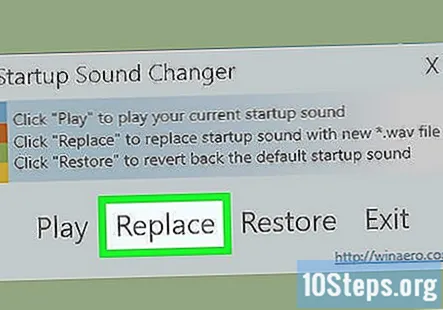
Clique em “Substituir” e navegue no seu computador para um som de substituição. Deve estar no formato WAV.- Você pode restaurar o som original executando o utilitário e clicando em “Restaurar”.
Abra o Painel de Controle. Você pode pesquisar por isso ou localizá-lo no menu Iniciar.
Selecione "Sons" e clique em.Sons aba.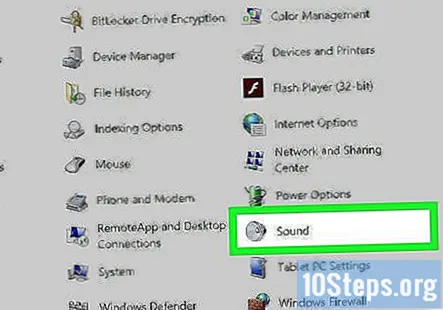
Marque a caixa "Reproduzir som de inicialização do Windows" e clique em.Aplique.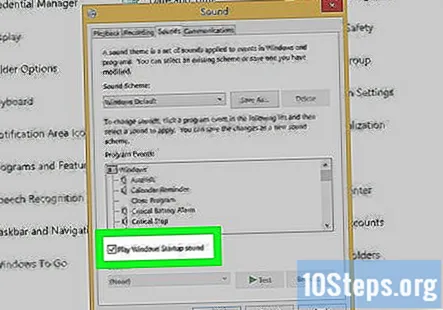
- Observação: você não conseguirá ouvir o som de inicialização no Windows 8, a menos que execute um desligamento completo (consulte a próxima seção).
Método 2 de 4: som de logon do Windows 8
Entenda o que mudou no Windows 8. A Microsoft fez muitas alterações na arquitetura subjacente do Windows para aumentar o desempenho do Windows 8. Um dos recursos que foram cortados foram os sons que tocam quando o Windows é inicializado e desligado. Você pode reativá-los usando o Registro do Windows, mas graças a outro recurso do Windows 8 (Fast Boot), você só vai ouvi-los quando executar um desligamento manual completo.
- Observação: este método altera apenas o som do logon.
Abra o Editor de registro do Windows. Você pode fazer isso pressionando o ⊞ Win tecla e digitação regedit.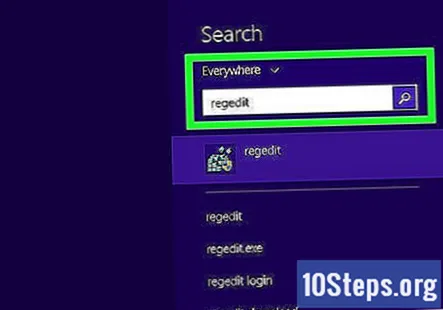
Use a árvore de diretórios à esquerda para navegar até..
Encontre e abra o.pasta.
Clique duas vezes em.chave.
Altere o valor de.para. Clique OK.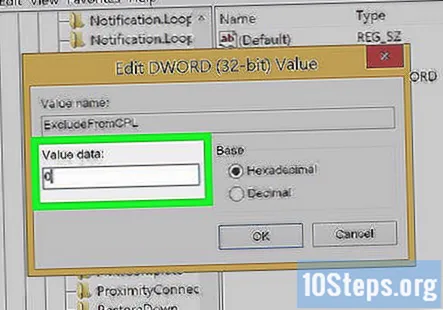
Repita isso para todos os outros sons desativados que você deseja reativar. Isso inclui e.
Abra o Painel de Controle. Você pode pesquisar ou pressionar ⊞ Win+X e selecione-o no menu.
Selecione a opção "Sons" e clique em.Sons aba.
Role para baixo e selecione a entrada "Logon do Windows".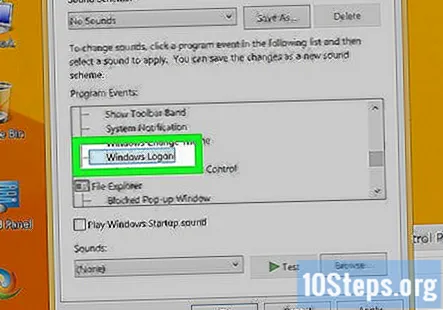
Clique.Squeaky toy... para procurar em seu computador um som substituto. Deve estar no formato WAV.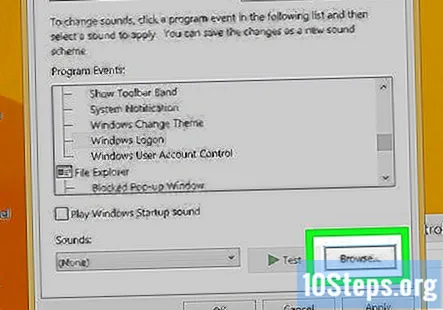
Execute um desligamento completo. Para ouvir o som de logon, você deve inicializar de um desligamento total. Executar um desligamento regular habilitará o Fast Boot quando você ligar o computador novamente, ignorando o som.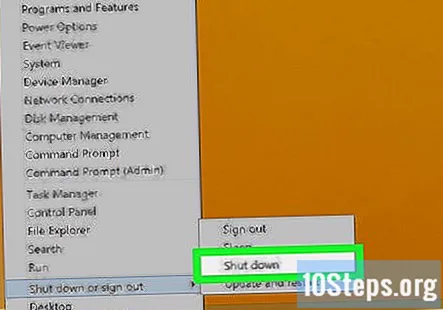
- pressione ⊞ Win+X
- Selecione “Desligar ou sair” → “Desligar”.
Inicialize seu computador. Você deve ouvir o novo som de logon assim que o computador fizer logon no Windows.
Método 3 de 4: som de inicialização do Windows XP
Clique no menu Iniciar e selecione "Painel de Controle.’
Abra "Sons e dispositivos de áudio.’
Clique na guia "Sons".
Role para baixo e selecione a entrada “Iniciar o Windows”.
Clique no botão “Procurar” para pesquisar seu computador por um novo som. Deve estar no formato WAV.
Clique em "Aplicar" para salvar suas alterações.
Método 4 de 4: Adicionando som de inicialização personalizado ao Windows 8 e 10 (método alternativo)
- Este método foi testado para funcionar perfeitamente no Windows 8 e 10. Se você tiver o PowerShell e o Agendador de tarefas, mas não estiver executando o Windows 8 ou 10, isso também funcionará.
- Ativar isso requer que a inicialização rápida seja desativada.
- Abra o Agendador de tarefas acessando o menu Pesquisar e digitando "taskschd.msc" sem as aspas. Quando um resultado relacionado a “agendar e gerenciar tarefas” aparecer, clique com o botão direito e execute o programa como administrador.
- Na barra lateral esquerda, vá para a Biblioteca do Agendador de Tarefas ou qualquer um de seus subdiretórios.
- Depois de selecionar a Biblioteca do Agendador de Tarefas, selecione "Criar Tarefa" na barra do lado direito.
- Na janela Nova Tarefa, defina qualquer nome relacionado a "Som de Inicialização do Windows.’
- Clique em "Alterar Usuário e Grupo" e digite o usuário "SISTEMA."Desta forma, o software do sistema pode lidar com isso automaticamente, mesmo sem você fazer login. Clique em Alt + C para verificar se você digitou corretamente. Se for, o que você digitou deve estar sublinhado. Clique em" OK "para fechar a janela e salve suas alterações.
- Selecione "Oculto" localizado no lado esquerdo do menu suspenso "Configurar para".
- Vá para o menu Triggers. Neste menu, você ditará quando a tarefa será iniciada. Nesse caso, é quando o sistema é inicializado.
- Clique em "Novo... "(ou Alt + N). Isso criará uma nova janela de configurações do acionador.
- No primeiro menu suspenso que aparece nessa janela, selecione "Na inicialização.’
- Em seguida, clique no botão "OK" na janela para fechar e salvar as alterações para esse gatilho.
- Vá para o painel "Ações". É aqui que a mágica acontecerá - a reprodução do som de inicialização.
- Crie uma nova ação clicando em "Novo... "na tela ou Alt + N no teclado para abrir uma janela Nova ação.
- No menu suspenso da janela resultante, certifique-se de que ele esteja definido para iniciar um programa.
- Na caixa de texto Programa / Script, digite "PowerShell."Isso iniciará o PowerShell em segundo plano para reproduzir o som de inicialização quando a tarefa for executada.
- Na caixa de texto ao lado de "Adicionar argumentos (opcional)", digite o seguinte: -c (New-Object Media.SoundPlayer ’C: Windows Media Windows Start.wav’). PlaySync ();
- Substitua "C: Windows Media Windows Start.wav" no diretório do seu arquivo de áudio. Não adicione espaços extras além do caminho para o arquivo.
- O arquivo de áudio deve ser um arquivo WAV. Se você não tiver um arquivo WAV, verifique as ferramentas de conversão online que o ajudarão a converter o arquivo em um arquivo WAV.
- Clique em "OK" para salvar suas alterações na ação e vá para o painel Condições. Você precisará desabilitar algumas configurações para que a tarefa seja executada corretamente.
- Desative "Inicie a tarefa apenas se o computador estiver com alimentação CA.’
- Desta forma, você ouvirá o som de inicialização, não importa se o seu PC está carregando ou não.
- Isso também desativará "Parar se o computador alternar para alimentação por bateria".
- Selecione o painel Configurações da janela Criar Tarefa.
- Habilite "Executar tarefa o mais rápido possível depois que um início agendado for perdido."Isso pode reduzir as chances de não ouvir o som de inicialização, a menos que sua placa de driver esteja desativada ou você esteja no modo de segurança.
- Finalmente, salve suas alterações clicando em "OK" na janela Criar Tarefa!
- Para testar se você acertou, certifique-se de que o status da tarefa recém-criada seja definido como "Pronto" e o gatilho deve ser "na inicialização do sistema."Para testar mais, selecione sua tarefa e clique em" Executar "na barra do lado direito. Se você ouviu algo, acertou! Opcionalmente, reiniciar também pode ser outro teste se sua tarefa de som de inicialização funcionou.
Perguntas e respostas da comunidade
E se o XP não aceitar um arquivo.wav que funcione de outra forma?
Use uma extensão de arquivo diferente, por exemplo.mp4. Você pode converter de a.wav para a.mp4 usando determinados softwares disponíveis online.
Posso fazer isso no Windows 10? Se sim, como?
Não, infelizmente esse recurso foi removido após o Windows 7. Ouvi dizer que a opção aparecerá novamente, mas não tive a sorte de descobrir quando isso acontecer.
A técnica do Windows 8 também funciona com o Windows 10?
Se você quer dizer o método dois, sim. Funciona tanto no Windows 8 quanto no 10.