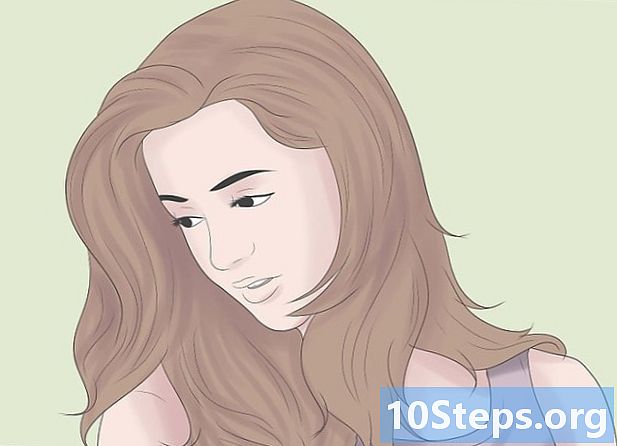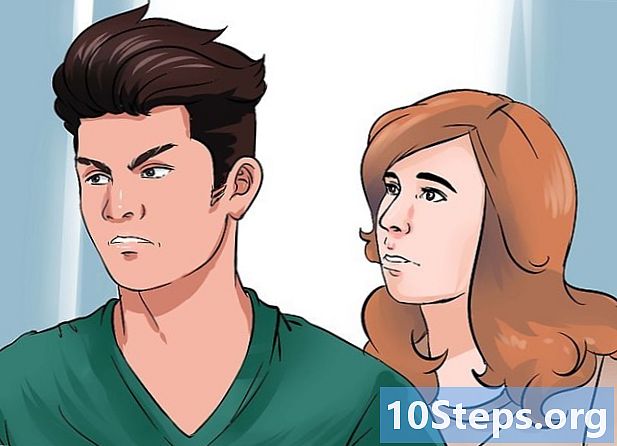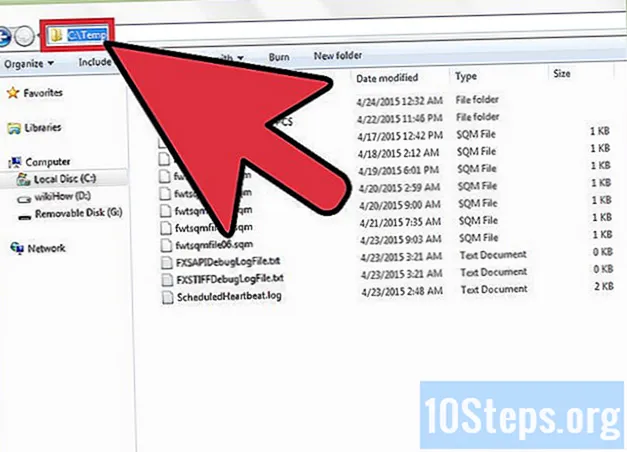
Contente
Outras SeçõesNo Windows 7, você pode querer alterar a localização da pasta System Temporary. Ele armazena arquivos temporários da Internet, arquivos de configuração, arquivos do Windows Explorer e arquivos de histórico e de programa. É muito fácil alterar a localização para facilitar a acessibilidade.
Passos
Crie um ponto de restauração do sistema.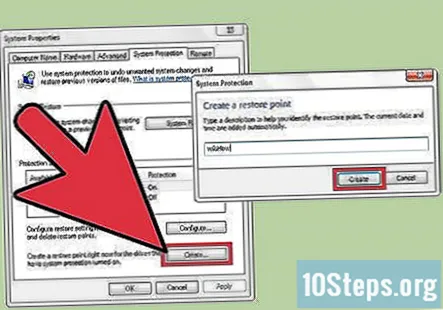
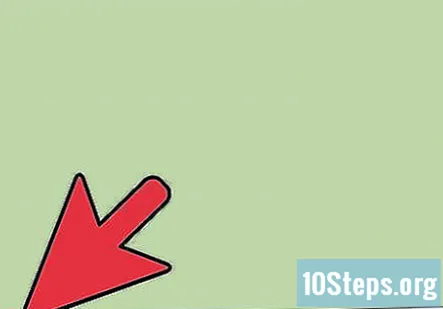
Abra o menu Iniciar.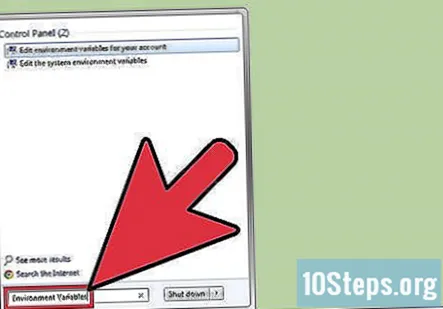
Pesquise por "Variáveis de ambiente".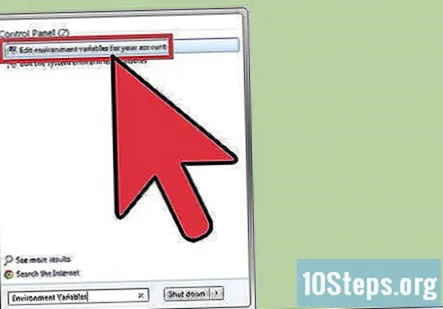
Clique em "Editar variáveis de ambiente para sua conta".
Crie uma pasta chamada "Temp" onde deseja que a nova pasta seja localizada (se ainda não tiver feito isso).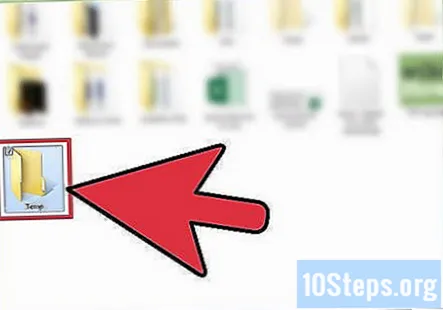
Clique na variável "Temp" e clique em "Editar...’.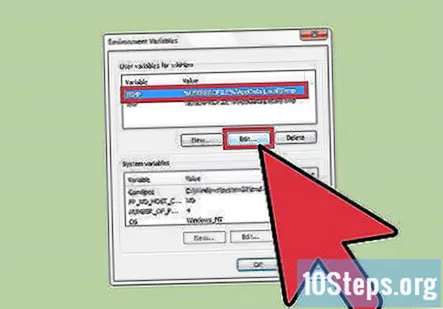
Insira o novo valor da variável (o local da sua nova pasta; por exemplo, "C: Temp ") e clique em OK.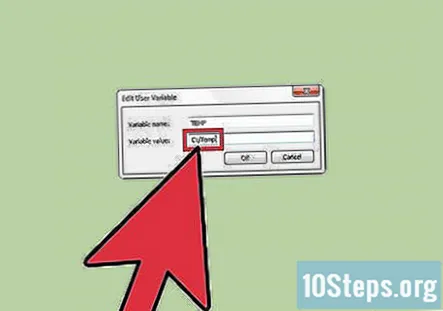
Selecione a variável "TMP" e altere seu valor para a mesma pasta).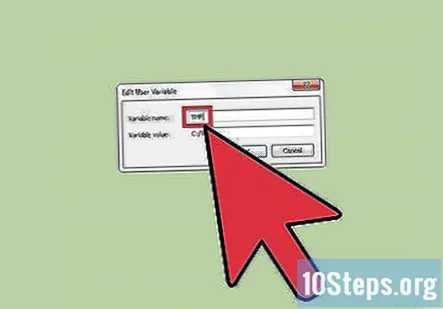
Clique em OK e reinicie o computador.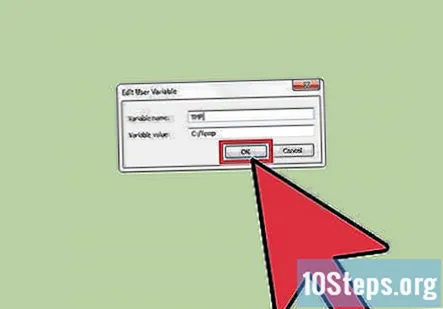
Verifique se a alteração foi aplicada corretamente. Abra o menu Iniciar e digite "% Temp%" sem as aspas.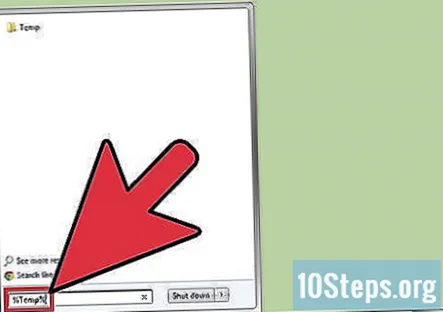
Abra a pasta "Temp" que resulta.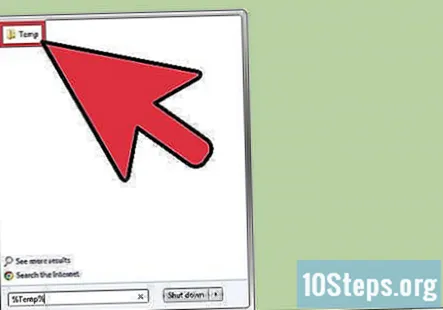
Verifique a barra de endereço.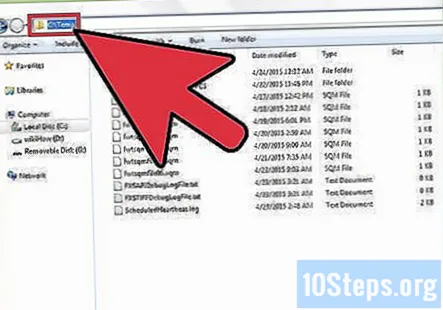
Perguntas e respostas da comunidade
Dicas
- Se simplesmente alterar as opções mencionadas acima não funcionar (embora devessem), tente também alterar as variáveis do sistema, rolando para baixo em "Variáveis do sistema" para TMP e TEMP.
- Você também pode abrir "Variáveis de ambiente" acessando Propriedades do sistema (clique com o botão direito em "Meu computador"), clique em "Configurações avançadas do sistema" e clique em "Variáveis de ambiente".
- Você precisa atualizar as imagens para as duas variáveis ambientais TEMP e TMP para que mostrem o c: Temp corrigido nas imagens / slides gráficos para as etapas 7,8 e 9.
Avisos
- Você deve estar conectado como administrador e ter privilégios de administrador.
- Sempre crie um ponto de restauração. Você vai se arrepender de sua decisão se não o fez. Se após reiniciar por algum motivo você não conseguir fazer login ou receber um erro sobre "Falha no processo de login interativo", seu ponto de restauração é sua única esperança.
- Não tente instalar nada após a alteração sem reiniciar.
- É melhor fechar TODOS os programas e encerrar os processos relevantes ANTES desta alteração.
- Você pode escolher um nome diferente de "Temp" para a pasta Temporária, mas isso não é recomendado, pois a maioria dos aplicativos armazena arquivos temporários na pasta "Temp" e não na pasta% Temp% (se você sabe o que isso significa!).
Todos os dias no wikiHow, trabalhamos duro para dar a você acesso a instruções e informações que irão ajudá-lo a viver uma vida melhor, seja para mantê-lo mais seguro, saudável ou melhorando seu bem-estar. Em meio às atuais crises econômicas e de saúde pública, quando o mundo está mudando drasticamente e todos nós estamos aprendendo e nos adaptando às mudanças na vida diária, as pessoas precisam do wikiHow mais do que nunca. Seu apoio ajuda o wikiHow a criar artigos e vídeos ilustrados mais detalhados e a compartilhar nossa marca confiável de conteúdo instrucional com milhões de pessoas em todo o mundo. Por favor, considere fazer uma contribuição ao wikiHow hoje.